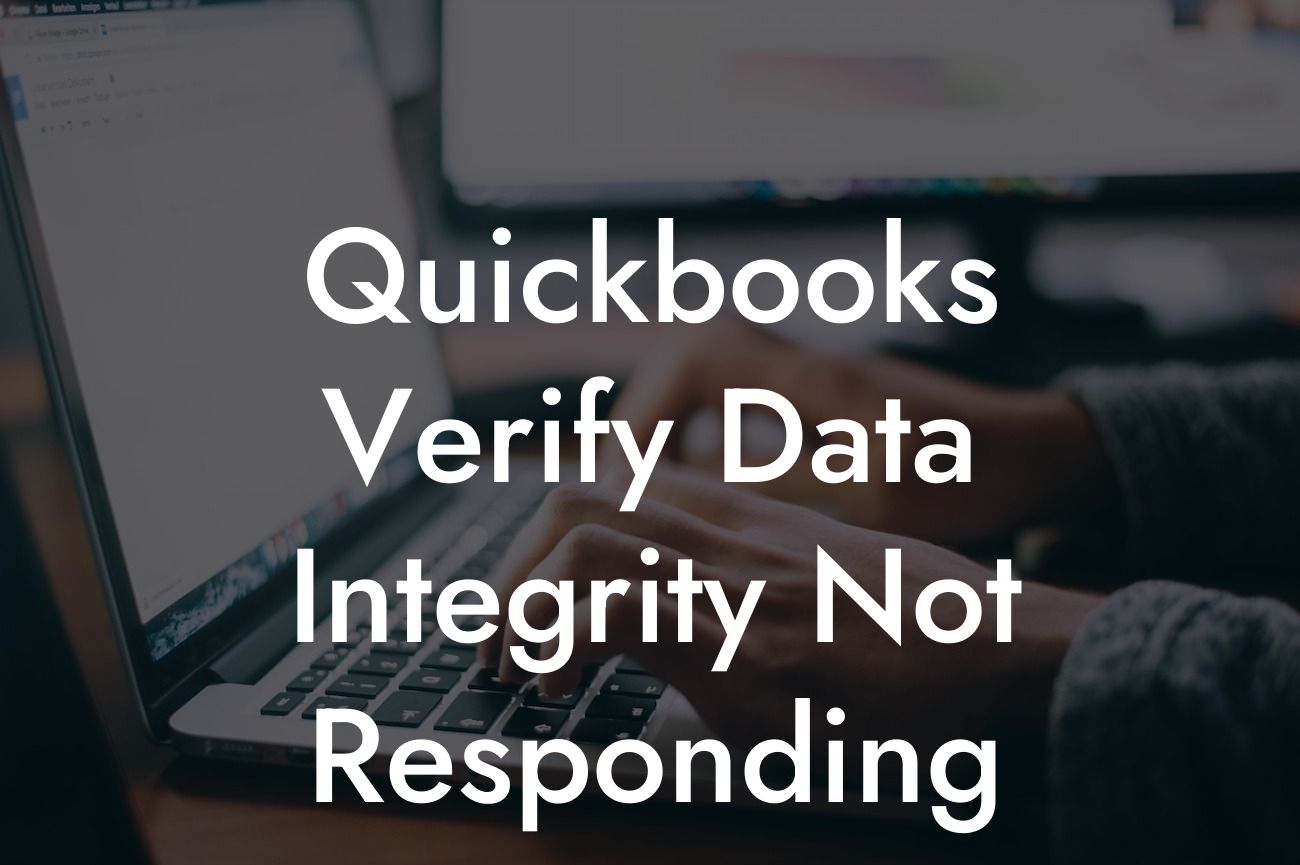What is QuickBooks Verify Data Integrity?
QuickBooks Verify Data Integrity is a built-in utility tool in QuickBooks that helps to identify and fix data corruption issues within the company file. It's an essential feature that ensures the accuracy and reliability of your financial data. The tool scans the company file for any errors or inconsistencies and provides a report highlighting the issues found. This report enables you to take corrective action to resolve the problems and maintain the integrity of your data.
Why is QuickBooks Verify Data Integrity Not Responding?
There are several reasons why QuickBooks Verify Data Integrity may not be responding. Some common causes include:
- Corrupted company file: A damaged or corrupted company file can prevent the Verify Data Integrity tool from functioning properly.
- Insufficient system resources: If your system lacks sufficient memory, processing power, or disk space, it can cause the tool to freeze or not respond.
- Outdated QuickBooks software: Using an outdated version of QuickBooks can lead to compatibility issues, causing the Verify Data Integrity tool to malfunction.
Looking For a Custom QuickBook Integration?
- Conflicting third-party applications: Other applications running in the background may interfere with QuickBooks, causing the tool to not respond.
- Network connectivity issues: Problems with your network connection can prevent the tool from accessing the company file, leading to non-responsiveness.
Common Error Messages Associated with QuickBooks Verify Data Integrity Not Responding
When QuickBooks Verify Data Integrity is not responding, you may encounter error messages such as:
- "QuickBooks has stopped working"
- "Verify Data Integrity is not responding"
- "Error: Verify Data Integrity has encountered a problem and needs to close"
- "QBWIN.log file is corrupted"
- "Data integrity verification failed"
How to Troubleshoot QuickBooks Verify Data Integrity Not Responding
To troubleshoot the issue, follow these steps:
- Restart QuickBooks and try running the Verify Data Integrity tool again.
- Ensure that your QuickBooks software is up-to-date.
- Close all other applications and background processes to free up system resources.
- Check for any network connectivity issues and ensure a stable connection.
- Try running the Verify Data Integrity tool in single-user mode.
- If you're using a hosting service, contact your provider to check for any server-side issues.
Advanced Troubleshooting Steps for QuickBooks Verify Data Integrity Not Responding
If the above steps don't resolve the issue, you can try the following advanced troubleshooting steps:
- Run the QuickBooks File Doctor tool to identify and fix company file corruption.
- Use the QuickBooks Database Server Manager to troubleshoot database connectivity issues.
- Check the QBWIN.log file for errors and try to resolve them.
- Perform a clean installation of QuickBooks to start with a fresh setup.
- Contact a certified QuickBooks ProAdvisor or our expert team for further assistance.
Preventing QuickBooks Verify Data Integrity Issues
To prevent Verify Data Integrity issues, follow best practices such as:
- Regularly backing up your company file to prevent data loss.
- Updating QuickBooks software regularly to ensure you have the latest features and bug fixes.
- Running the Verify Data Integrity tool regularly to identify and fix data corruption issues early on.
- Avoiding over-customization of QuickBooks, which can lead to data corruption.
- Implementing a robust network infrastructure to ensure stable connectivity.
QuickBooks Verify Data Integrity is a crucial tool for maintaining the accuracy and reliability of your financial data. If you encounter issues with the tool not responding, it's essential to troubleshoot the problem promptly to prevent further data corruption. By following the steps outlined in this article, you can resolve the issue and ensure the integrity of your company file. Remember to prevent Verify Data Integrity issues by following best practices and staying up-to-date with the latest QuickBooks software and features.
Get Expert Help with QuickBooks Verify Data Integrity Issues
If you're struggling to resolve QuickBooks Verify Data Integrity issues or need further assistance, our team of experts is here to help. As a specialized QuickBooks integration service provider, we have the expertise and experience to resolve even the most complex issues. Contact us today to get personalized support and ensure the integrity of your financial data.
Frequently Asked Questions
What does "QuickBooks Verify Data Integrity Not Responding" mean?
This error message typically indicates that QuickBooks is experiencing difficulties in verifying the integrity of your company file data. This may be due to various reasons such as data corruption, incomplete or failed data updates, or issues with the QuickBooks software itself.
Why is QuickBooks Verify Data Integrity Not Responding?
There are several reasons why you may encounter this error. Some common causes include corrupted or damaged company files, incorrect QuickBooks software installation, conflicts with other applications, or issues with the Windows operating system.
How do I troubleshoot the QuickBooks Verify Data Integrity Not Responding error?
To troubleshoot this error, try restarting QuickBooks, checking for software updates, and verifying the integrity of your company file. You can also try running the QuickBooks File Doctor tool or seeking assistance from Intuit's support team.
What is the QuickBooks File Doctor tool?
The QuickBooks File Doctor is a built-in tool that helps diagnose and repair common issues with your company file, including data corruption and integrity problems. You can access the File Doctor tool from within QuickBooks or download it from the Intuit website.
How do I run the QuickBooks File Doctor tool?
To run the File Doctor tool, open QuickBooks and select the "File" menu, then "Utilities" and "Verify Data." If the tool detects any issues, it will prompt you to repair the file. Follow the on-screen instructions to complete the repair process.
What if the QuickBooks File Doctor tool doesn't resolve the issue?
If the File Doctor tool doesn't resolve the issue, you may need to try more advanced troubleshooting steps, such as recreating the QuickBooks company file or seeking assistance from an Intuit certified ProAdvisor.
How do I recreate the QuickBooks company file?
To recreate the company file, you'll need to create a new file and then restore your data from a backup. Make sure to back up your data regularly to avoid losing important financial information.
What if I don't have a backup of my QuickBooks data?
If you don't have a backup of your QuickBooks data, you may need to seek assistance from a data recovery service or an Intuit certified ProAdvisor. They can help you recover your data and repair your company file.
Can I prevent the QuickBooks Verify Data Integrity Not Responding error from occurring?
Yes, you can take steps to prevent this error from occurring. Regularly back up your data, update your QuickBooks software, and run the File Doctor tool to detect and repair any issues before they become major problems.
How often should I back up my QuickBooks data?
It's recommended to back up your QuickBooks data at least daily, but ideally after each significant transaction or change to your company file. You can set up automatic backups within QuickBooks or use an external backup service.
What are some common signs of data corruption in QuickBooks?
Common signs of data corruption in QuickBooks include errors when opening or saving the company file, missing or duplicated transactions, or discrepancies in financial reports.
How do I know if my QuickBooks company file is corrupted?
If you experience any unusual behavior or errors when working with your QuickBooks company file, it may be corrupted. Run the File Doctor tool or seek assistance from an Intuit certified ProAdvisor to diagnose and repair any issues.
Can I use a third-party tool to repair my QuickBooks company file?
While there are third-party tools available that claim to repair QuickBooks company files, it's recommended to use only Intuit-approved tools and services to avoid further data corruption or loss.
How do I contact Intuit's support team for assistance?
You can contact Intuit's support team by phone, email, or through their online support portal. Make sure to have your QuickBooks product information and company file details ready to expedite the support process.
What if I'm not comfortable troubleshooting the issue myself?
If you're not comfortable troubleshooting the issue yourself, you can seek assistance from an Intuit certified ProAdvisor or a qualified QuickBooks consultant. They can provide personalized support and guidance to resolve the issue.
How much does it cost to hire an Intuit certified ProAdvisor?
The cost of hiring an Intuit certified ProAdvisor varies depending on the complexity of the issue, the ProAdvisor's expertise, and the level of support required. Expect to pay anywhere from $100 to $500 or more for their services.
What if I'm using an older version of QuickBooks?
If you're using an older version of QuickBooks, you may need to upgrade to a supported version to resolve the issue. Intuit typically supports the current and two previous versions of QuickBooks.
How do I upgrade my QuickBooks software?
To upgrade your QuickBooks software, visit the Intuit website and download the latest version. Make sure to back up your data before upgrading and follow the on-screen instructions to complete the upgrade process.
What if I'm still experiencing issues after upgrading QuickBooks?
If you're still experiencing issues after upgrading QuickBooks, try reinstalling the software, running the File Doctor tool, or seeking assistance from Intuit's support team or an Intuit certified ProAdvisor.
Can I prevent data corruption by using a cloud-based QuickBooks solution?
While cloud-based QuickBooks solutions can provide an additional layer of data protection, they're not immune to data corruption. Regular backups and File Doctor tool runs are still essential to ensure data integrity.
How do I ensure data integrity when using a cloud-based QuickBooks solution?
To ensure data integrity when using a cloud-based QuickBooks solution, regularly back up your data, monitor your account for unusual activity, and run the File Doctor tool to detect and repair any issues.
What are some best practices for maintaining data integrity in QuickBooks?
Best practices for maintaining data integrity in QuickBooks include regularly backing up your data, updating your software, running the File Doctor tool, and monitoring your account for unusual activity.
How do I stay up-to-date with the latest QuickBooks news and updates?
Stay up-to-date with the latest QuickBooks news and updates by following Intuit's blog, social media accounts, and newsletters. You can also attend webinars and training sessions to improve your QuickBooks skills.