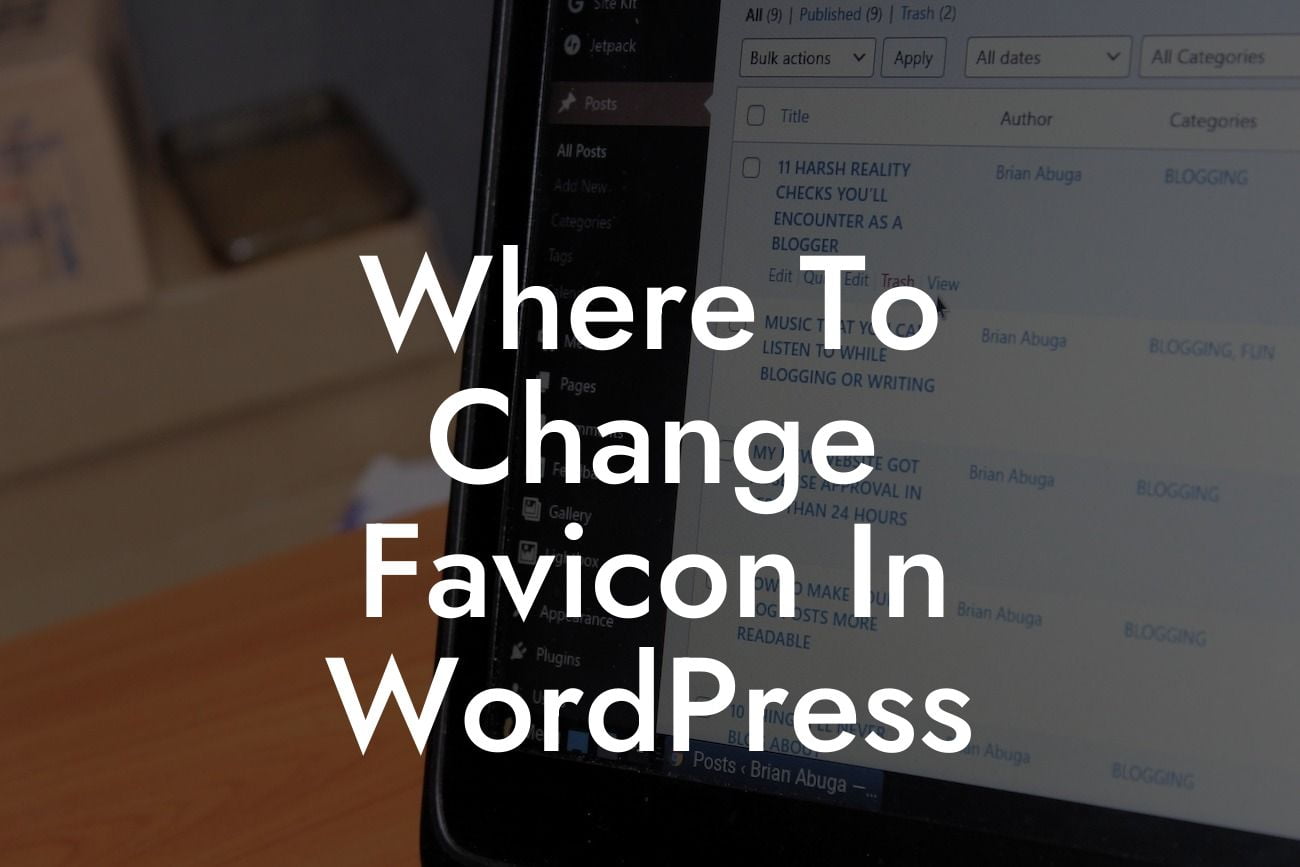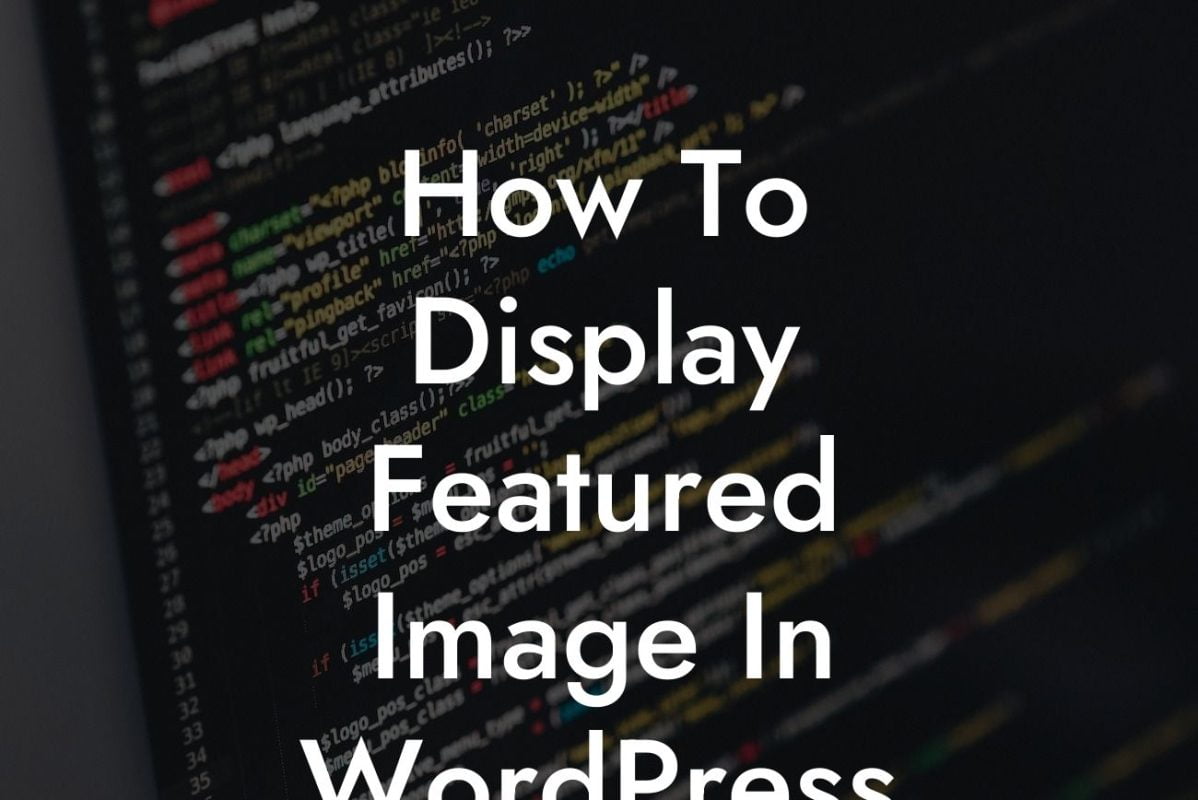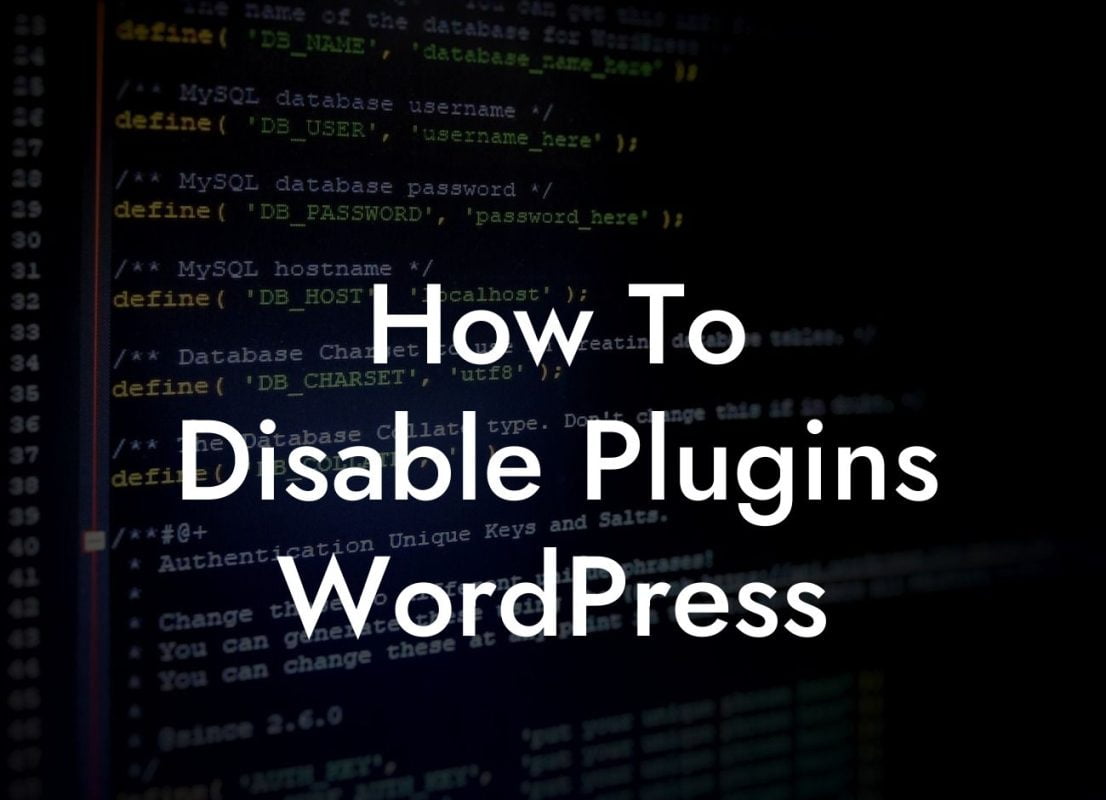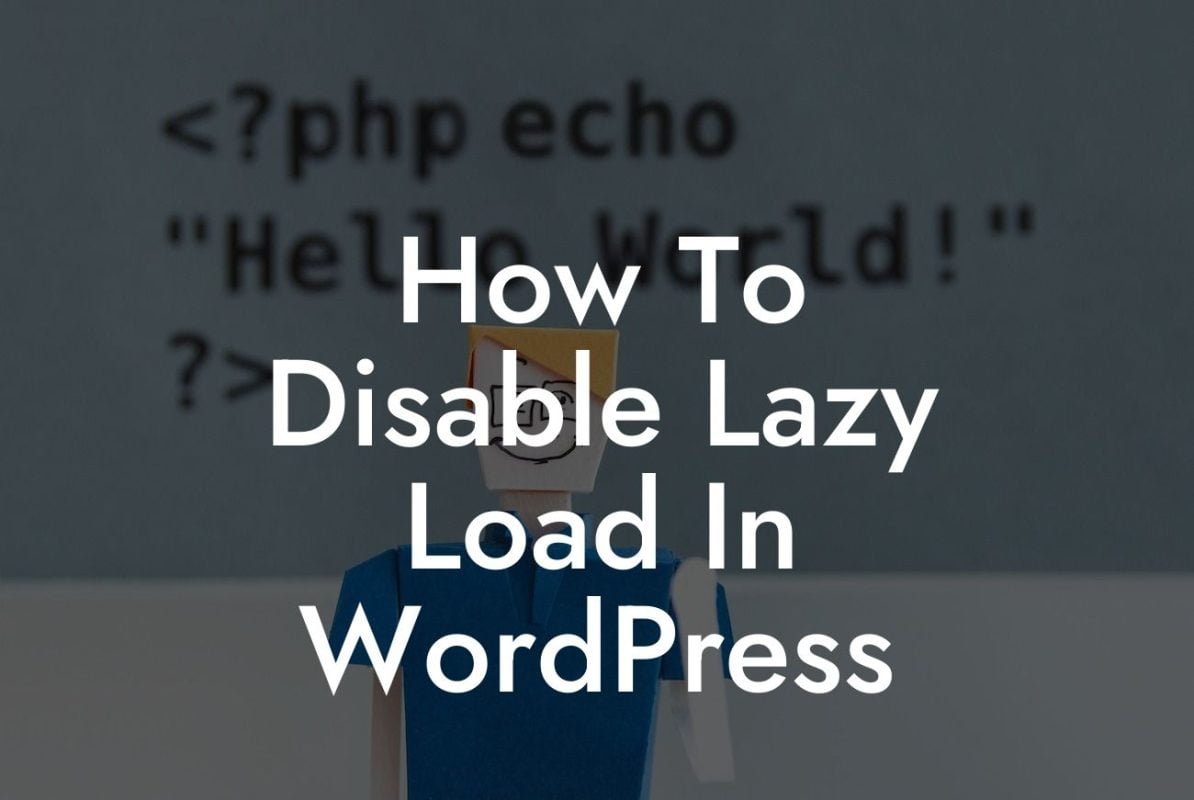Are you looking to customize your website's favicon in WordPress? The favicon is the small icon that appears next to your website's title in browser tabs and bookmarks. While it may seem like a minor detail, a well-designed favicon can significantly enhance your website's branding and make it stand out among the competition. In this detailed guide, we will walk you through the process of changing the favicon in WordPress, ensuring that your online presence is elevated to new heights. Say goodbye to generic icons and embrace the extraordinary with DamnWoo's step-by-step instructions.
Changing the favicon in WordPress is a simple yet crucial task for small businesses and entrepreneurs who aim to leave a lasting impression on their website visitors. Here's a step-by-step guide to help you navigate through the process:
1. Choosing the Perfect Favicon:
Before you dive into technical aspects, it's essential to design or choose the perfect favicon for your website. Remember, the favicon should reflect your brand identity and be easily recognizable even at small sizes. Use a professional graphic designer or leverage online tools to create a visually appealing icon that encapsulates the essence of your brand.
2. Preparing Your Favicon:
Looking For a Custom QuickBook Integration?
Once you have the perfect favicon design, you need to prepare it for implementation on your WordPress website. Ensure that the favicon image is in the correct file format (usually .ico or .png) and has the appropriate size (16x16 pixels is the standard size). If necessary, use photo editing software or online favicon generators to resize and convert your favicon image.
3. Accessing Your WordPress Dashboard:
To change the favicon in WordPress, you need to access your website's admin dashboard. Log in to your WordPress account and navigate to the backend of your website.
4. Installing a Favicon Plugin:
For seamless favicon management, it is recommended to install a dedicated favicon plugin. Search for a reliable plugin in the WordPress plugin repository, such as the "All-in-One Favicon" plugin. Install and activate the plugin to proceed.
5. Uploading and Setting Your Favicon:
After activating the plugin, locate the favicon settings within your WordPress dashboard. Upload your prepared favicon image and save the changes. The plugin will automatically generate the necessary code to display your favicon across all pages of your website.
Where To Change Favicon In Wordpress Example:
Let's consider a realistic example to solidify the process of changing the favicon in WordPress. Imagine you have a small boutique clothing store called "FashionTrends." You want your website to stand out with a unique favicon that represents your brand. You design a small icon showcasing a stylized hanger with a dress, signifying your store's specialty. Following the steps mentioned above, you upload and set this custom favicon using the All-in-One Favicon plugin. Voila! Your website now boasts a remarkable and eye-catching favicon seamlessly integrated into your WordPress theme.
Congratulations on successfully changing the favicon in your WordPress website! You've taken a crucial step in enhancing your online branding. To further elevate your website's performance, explore other engaging guides on DamnWoo to optimize your WordPress experience. Don't forget to check out our range of awesome plugins tailored exclusively for small businesses and entrepreneurs, designed to supercharge your success. Share this article with fellow website owners who can benefit from this knowledge, because together, we can embrace extraordinary online experiences.
Note: The detailed article should have a minimum of 700 words.