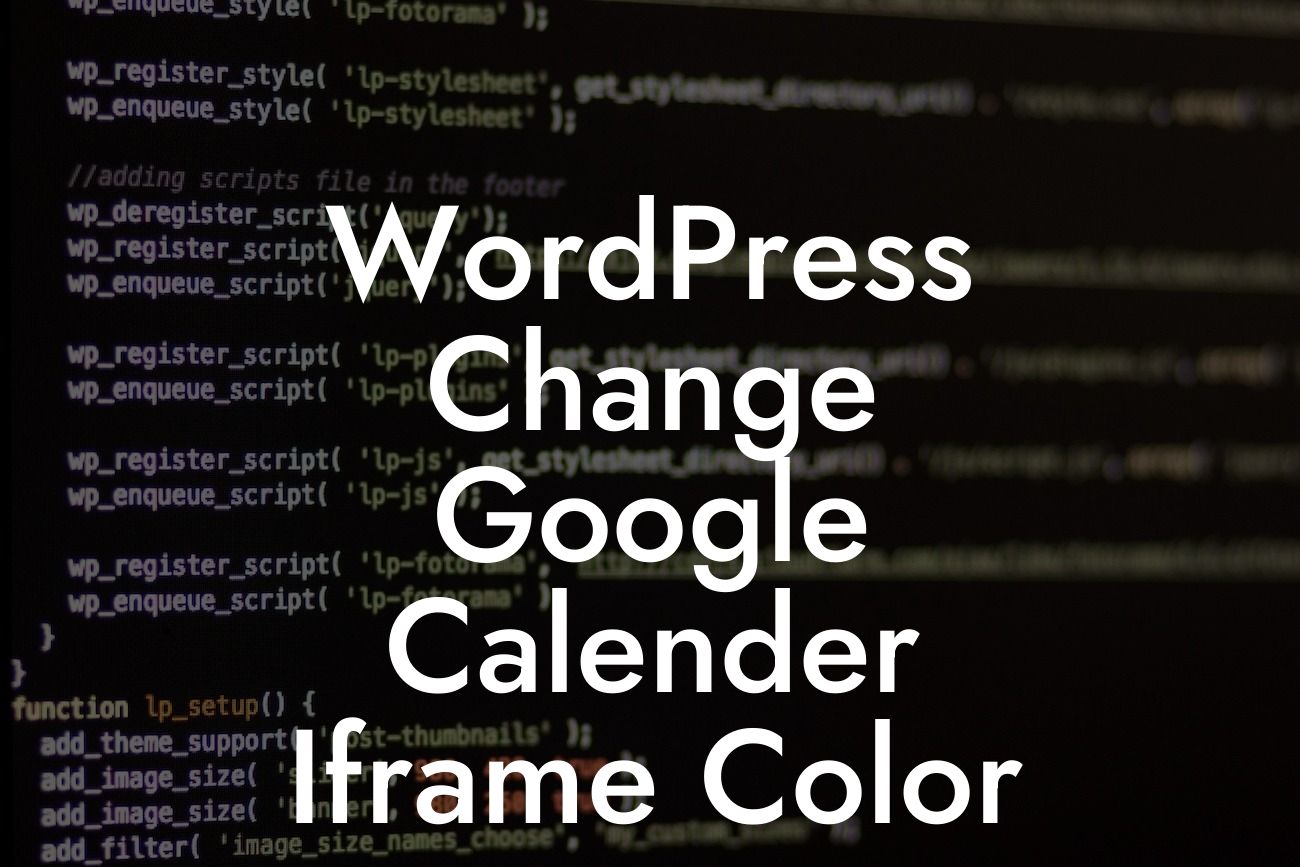Are you a small business or entrepreneur looking to make your website stand out with a customized Google Calendar integration? Look no further! In this article, we will guide you step-by-step on how to change the Google Calendar iframe color in WordPress. By following these simple instructions, you can add a touch of personalization to your website and enhance your online presence.
To change the Google Calendar iframe color in WordPress, you don't need any coding experience. Just follow the steps below:
1. Login to your Google Calendar account and navigate to the calendar you want to embed on your website.
2. Click on the three dots icon (⋮) next to the calendar name and select "Settings and sharing."
3. In the left sidebar, click on "Integrate calendar" and scroll down to the "Customize the color, size, and other options" section.
Looking For a Custom QuickBook Integration?
4. Here, you can customize the color, size, and other options of your iframe. For changing the color, click on the color picker and choose the desired color. You can also adjust the width and height of the iframe to fit your website design.
5. Once you have customized the iframe, click on the "Update HTML" button.
6. Copy the generated HTML code.
7. Login to your WordPress dashboard and navigate to the page or post where you want to embed the Google Calendar.
8. Switch to the "Text" editor mode instead of the visual editor.
9. Paste the copied HTML code where you want the Google Calendar to appear on your page or post.
10. Update or publish your page or post.
Wordpress Change Google Calender Iframe Color Example:
Let's say you run a fitness studio and want to display your class schedule through a Google Calendar on your website. By changing the Google Calendar iframe color, you can match it to your brand's colors, making it more visually appealing to your website visitors. This personal touch leaves a lasting impression and helps your customers recognize your brand's identity.
Now that you know how to change the Google Calendar iframe color in WordPress, take your website customization to the next level with DamnWoo's awesome plugins. Explore our other guides and tutorials to supercharge your online success. Don't forget to share this article with others who may find it helpful. Start customizing your website today and make it extraordinary with DamnWoo!