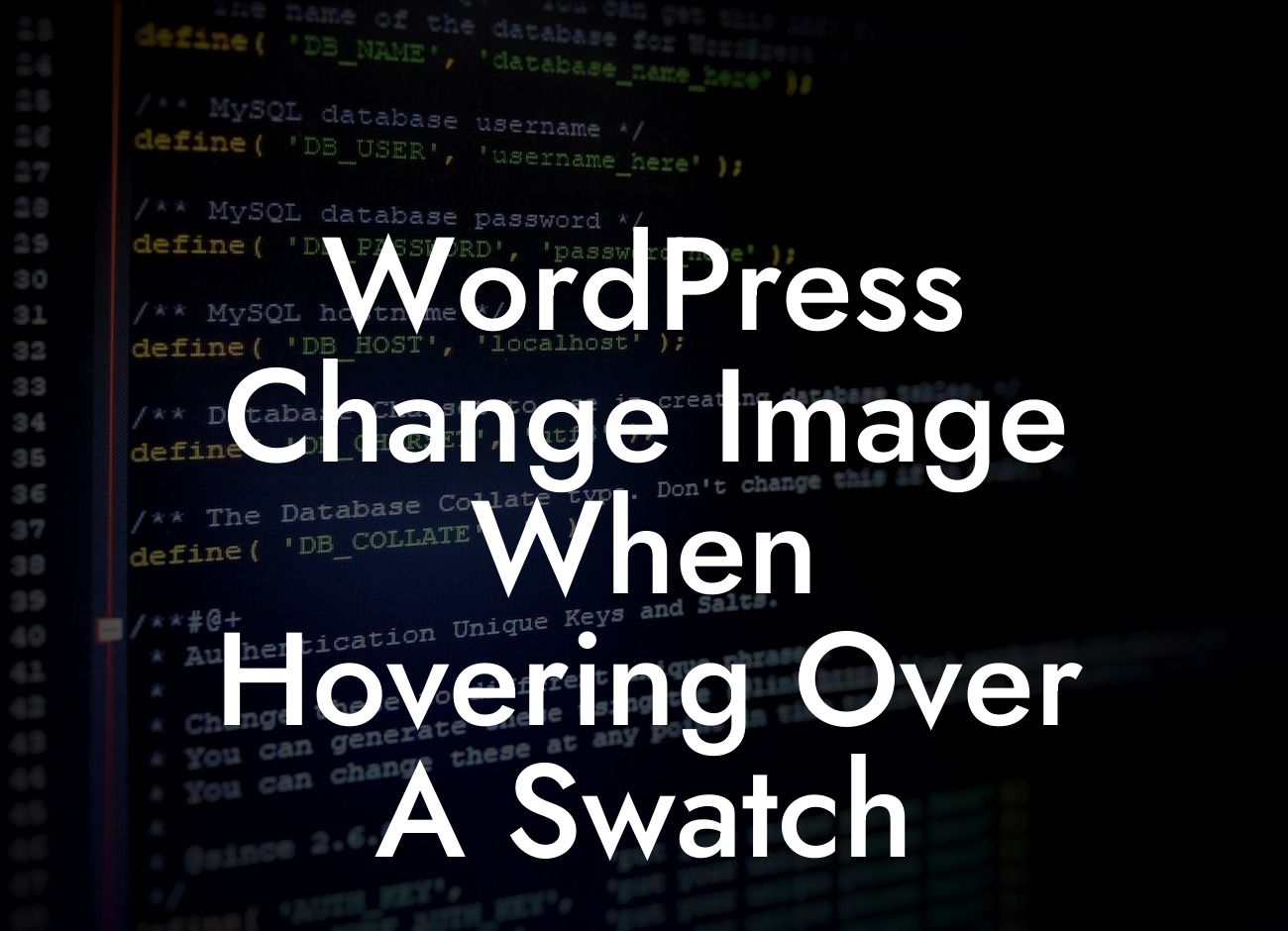Are you tired of your plain and static product images on your WordPress website? Want to grab your visitors' attention and make your products more appealing? Well, you've come to the right place! In this guide, DamnWoo will show you how to change images dynamically when hovering over a swatch. Elevate your online presence, engage your customers, and boost your conversions with this awesome feature.
Changing the product image when hovering over a swatch can make a huge difference in capturing the interest of your potential customers. Here's how you can achieve this effect on your WordPress website:
1. Install and Activate a Plugin:
To implement this feature effortlessly, start by installing and activating DamnWoo's Image Swatch Plugin. This powerful plugin is exclusively designed for small businesses and entrepreneurs and requires no coding skills.
2. Create Product Variation Swatches:
Looking For a Custom QuickBook Integration?
Next, navigate to your product settings and create variation swatches for your products. These swatches will represent each product attribute, such as color, size, or style. Customize the swatch appearance to match your brand's aesthetics.
3. Upload Swatch Images:
For each product variation, upload swatch images that represent the specific attribute. For example, if you have a product with different color options, upload colored swatch images corresponding to each color. This will provide a visual representation of the choices available to your customers.
4. Configure Hover Actions:
In the plugin settings, define the hover action for your swatches. Choose whether you want to replace the main product image or show an additional image when hovering over a swatch. You can also set transition effects to enhance the visual experience.
5. Assign Swatches to Variations:
Finally, in the product settings, assign each variation with the appropriate swatch. This ensures that the image changes dynamically when customers hover over the corresponding swatch. Save your changes and proceed to update your product listings.
Wordpress Change Image When Hovering Over A Swatch Example:
Let's say you run an online store selling t-shirts in various colors. With the Image Swatch Plugin, you can assign swatch images for each color variation. When a customer hovers over the red swatch, the main product image instantly changes, displaying the t-shirt in red. This interactive experience captures the customer's attention and encourages them to explore the options available.
Congratulations! You have successfully learned how to change images when hovering over a swatch in WordPress. Enhance your website's visual appeal, captivate your audience, and increase your conversions with this impressive feature. Don't forget to explore other guides on DamnWoo for more valuable tips and tricks. Experience the power of DamnWoo's awesome plugins and elevate your online success today!
Note: For the HTML-formatted content, please consult an HTML editor or refer to the official DamnWoo guidelines for proper formatting.