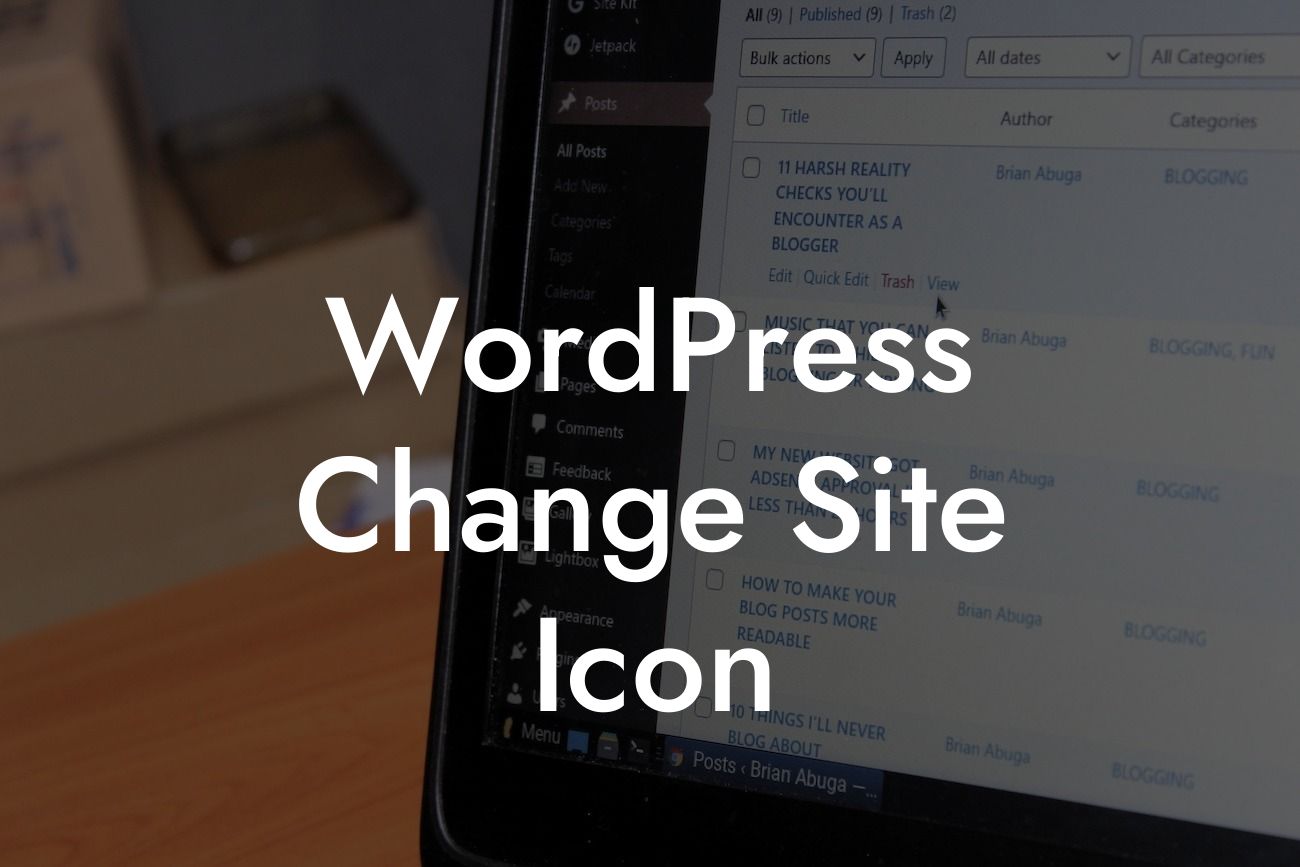Welcome to DamnWoo's detailed guide on how to change the site icon in WordPress! Your site icon, also known as a favicon, is a small but mighty element that represents your brand and enhances your website's visual appeal. A unique and attractive site icon can leave a lasting impression on your visitors and differentiate your website from the competition. In this article, we'll walk you through the process of changing your site icon in WordPress, empowering you to take control of your online brand identity.
Changing your site icon in WordPress is a simple yet impactful step that can significantly enhance your website's appearance. Follow these steps to make it happen:
1. Choose the perfect site icon: Your site icon should be a visually appealing representation of your brand. It should be enticing and easily recognizable even at smaller sizes. Consider using your logo or a simplified version of it for better brand consistency.
2. Prepare your site icon: Ensure that your site icon is in the correct format and size. The recommended format is either PNG or ICO. The dimensions should be 512x512 pixels to ensure optimal display on all devices.
3. Access your WordPress dashboard: Log in to your WordPress admin area by entering your credentials. Once logged in, navigate to the WordPress dashboard.
Looking For a Custom QuickBook Integration?
4. Go to the Customizer section: In the WordPress dashboard, locate the "Appearance" tab in the left sidebar and click on "Customize." This will open the WordPress Customizer.
5. Locate the Site Identity option: In the Customizer, look for the "Site Identity" option. It is usually found near the top of the left sidebar. Click on it to access the site identity settings.
6. Select your site icon: Within the site identity settings, you'll find an option to change your site icon. Click on the "Select Image" button and choose the prepared site icon from your computer.
7. Crop and save your site icon: After selecting the site icon, you may need to crop the image to fit the required dimensions. Use the cropping tool provided by WordPress and make sure to focus on the essential elements of your icon. Once you are satisfied with the preview, click on the "Save & Publish" button to update your site icon.
Wordpress Change Site Icon Example:
Let's say you run a small bakery called "Sweet Delights." To change your site icon, you can create a site icon that features a stylized cupcake representing your brand. Follow the steps mentioned earlier, select the cupcake image, crop it using WordPress's cropping tool, and save. Voila! Your website will now display a delightful cupcake favicon, adding a touch of sweetness to your online presence.
Congratulations! You've successfully changed the site icon on your WordPress website using DamnWoo's detailed guide. Take a moment to appreciate how your new site icon elevates your online brand identity. Keep exploring DamnWoo's other guides to unlock more WordPress tips and tricks that will revolutionize your digital presence. Oh, and don't forget to try out our awesome WordPress plugins to further enhance your online success. Share this article with fellow entrepreneurs and let's embark on this extraordinary journey together.
Remember, at DamnWoo, we're here to help you leave a remarkable digital footprint!