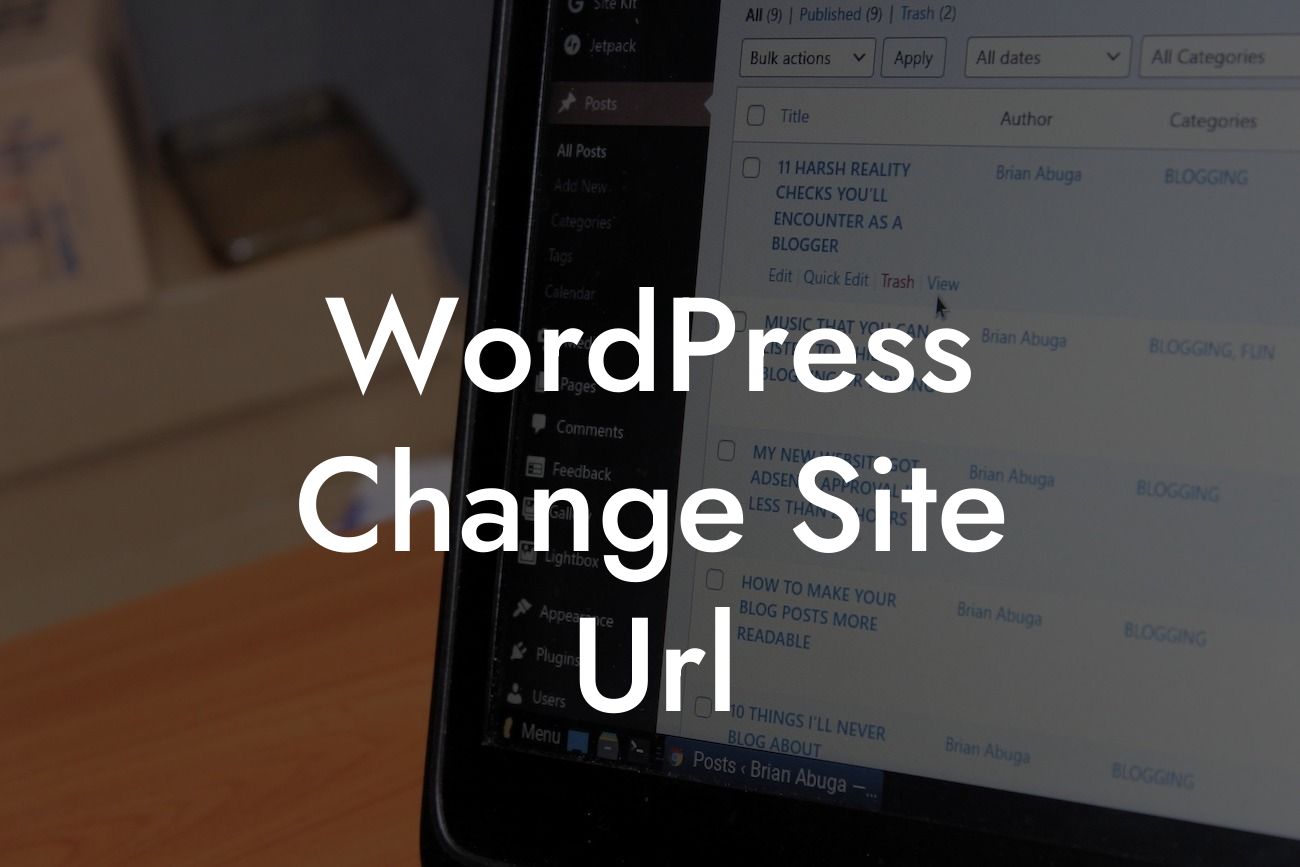Changing the site URL in WordPress may seem like a daunting task, but fear not! In this guide, we will walk you through the process step by step, empowering you to take control of your website's destiny. Whether you're looking to rebrand, move to a new domain, or simply optimize your URL structure, DamnWoo has got you covered. Get ready to navigate the world of WordPress URL changes like a pro!
Changing the site URL can have significant implications for your website, so it's crucial to follow the process carefully. Let's dive into the detailed steps:
1. Backup Your Website:
Before making any changes, it's wise to create a backup of your website. This ensures that you have a restore point in case anything goes awry during the URL change process. You can use a backup plugin like DamnWoo Backup Pro to simplify this task.
2. Update the Site Address:
Looking For a Custom QuickBook Integration?
Access the WordPress dashboard and navigate to Settings > General. Replace the existing URL with the new one in the "WordPress Address (URL)" and "Site Address (URL)" fields. Save the changes, and your site will now be accessible through the new URL.
3. Update Internal Links:
Changing the site URL may result in broken internal links. To avoid this, update all internal links within your content, including pages, posts, and custom post types. You can use DamnWoo's Search and Replace plugin to expedite this process.
4. Update External Links:
If your website has backlinks from external sources, it's essential to update those as well. Reach out to the referring websites and request them to update the links pointing to your site with the new URL. This ensures that your link equity remains intact.
5. Set up 301 Redirects:
To ensure a seamless transition from the old URL to the new one, set up 301 redirects. Implementing these redirects will not only help preserve your SEO rankings but also ensure that visitors are automatically redirected to the correct page. DamnWoo's Redirect Pro plugin simplifies this process.
Wordpress Change Site Url Example:
Let's say you have a website called "ABCDesigns.com," and you want to change the site URL to "XYZStudios.com." By following the steps outlined above, you can smoothly transition your website to the new URL while ensuring that all internal and external links remain intact. The combination of updating links, setting up 301 redirects, and leveraging DamnWoo's plugins will make the process a breeze.
Congratulations! You've successfully changed the site URL in WordPress. Now, with your online presence elevated and your website supercharged, it's time to explore other helpful guides, tips, and tricks DamnWoo has to offer. Don't forget to try one of our awesome plugins to enhance your website's functionality further. Share this article with fellow entrepreneurs and help them elevate their online success as well.