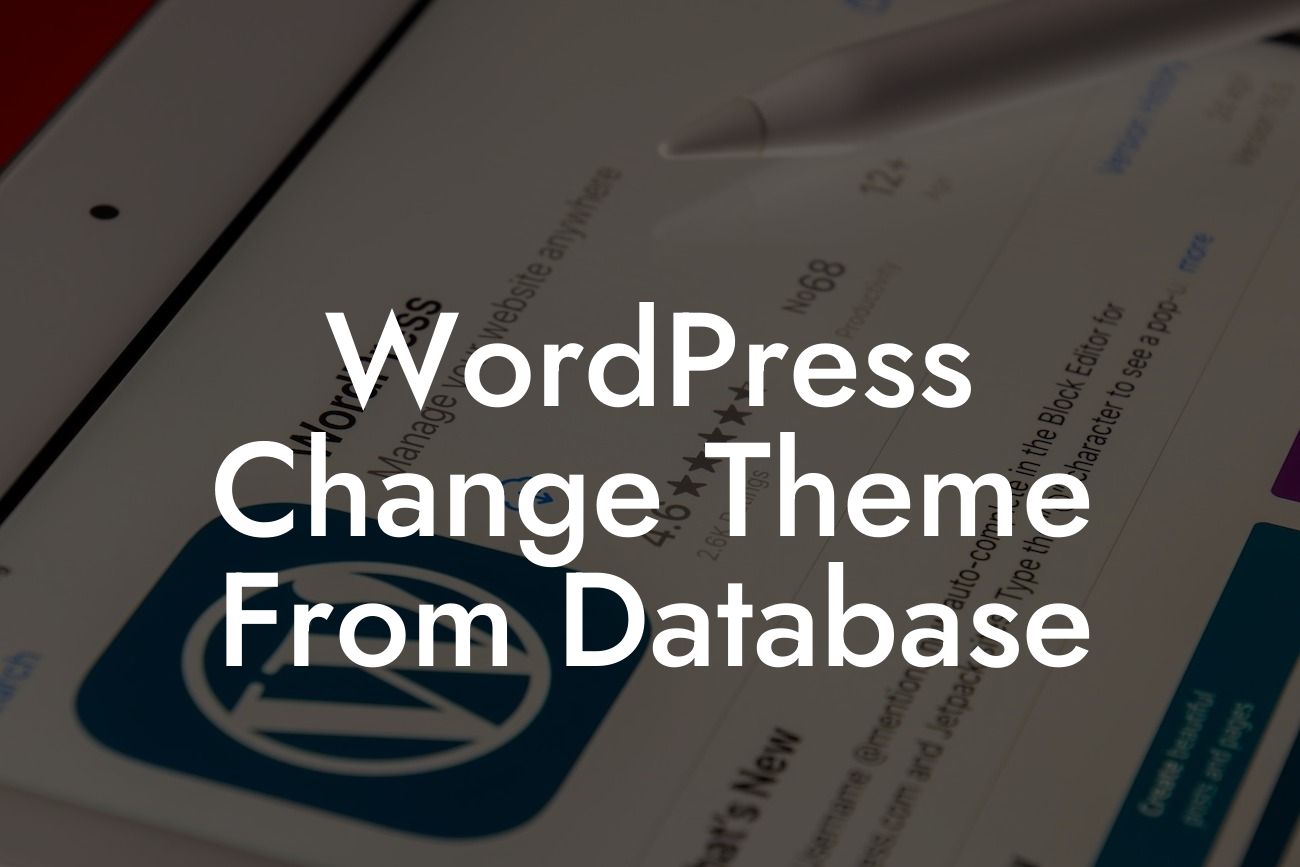Changing the theme of your WordPress website can be a daunting task, especially if you're not familiar with coding or the technical aspects of website management. But fear not! In this article, we will guide you step by step on how to change the theme of your WordPress website directly from the database. By following our simple instructions, you'll be able to give your website a fresh new look without any hassle.
When it comes to changing the theme of your WordPress website from the database, it's important to proceed with caution and follow the necessary steps to avoid any potential issues. Here's a detailed guide on how to make this change:
1. Backup your Database: Before you make any changes, it's crucial to back up your entire WordPress database. This ensures that you have a copy of all your website's data and can restore it in case something goes wrong. You can use a plugin like UpdraftPlus or simply export your database via phpMyAdmin.
2. Access your Database: Once you have a backup, access your website's database using phpMyAdmin or any other database management tool provided by your web hosting provider. This is usually available in your hosting control panel.
3. Locate the wp_options Table: In your database, locate the table named "wp_options" or any other table with a similar name. This table stores all the options and settings of your WordPress website.
Looking For a Custom QuickBook Integration?
4. Update the Theme Option: Inside the "wp_options" table, search for a row with the "option_name" column value of "template" and "stylesheet". These two options store the names of your current theme. Update the values in these rows with the name of the new theme you want to activate.
5. Save Changes: Once you've updated the theme option, save the changes by clicking on the "Save" or "Go" button in your database management tool. This will update the theme of your WordPress website.
Wordpress Change Theme From Database Example:
Let's say you currently have the "OldTheme" activated on your WordPress website, and you want to switch to the "NewTheme". In the "wp_options" table, you would find the rows with the "option_name" column values of "template" and "stylesheet" and update their values to "NewTheme". This simple modification will change the theme of your website to the "NewTheme", giving it a fresh and updated appearance.
Congratulations! You've successfully learned how to change the theme of your WordPress website directly from the database. Now you can transform the look and feel of your website effortlessly. If you enjoyed this guide, make sure to share it with others who might find it helpful. Also, don't forget to explore other informative guides on DamnWoo and try out one of our awesome plugins to take your online presence to the next level.