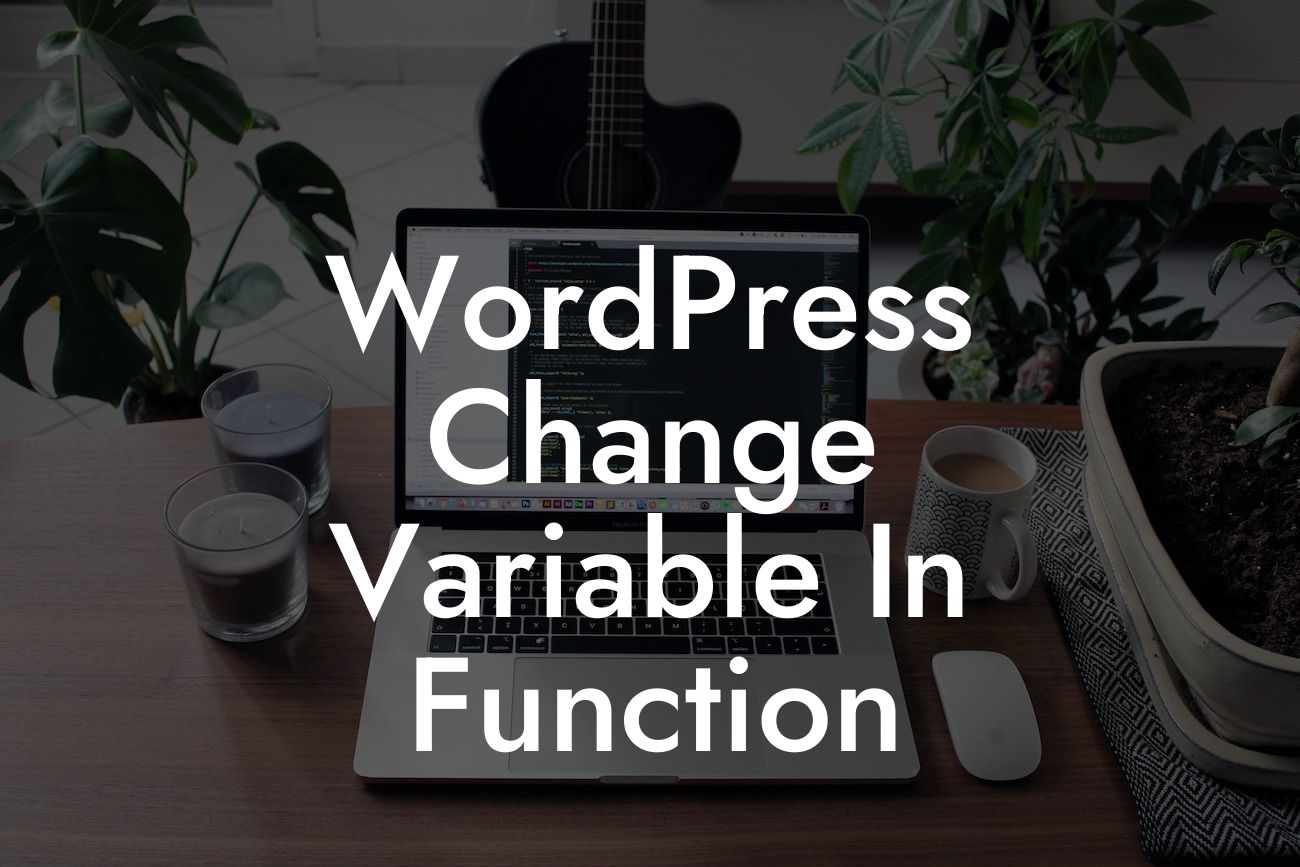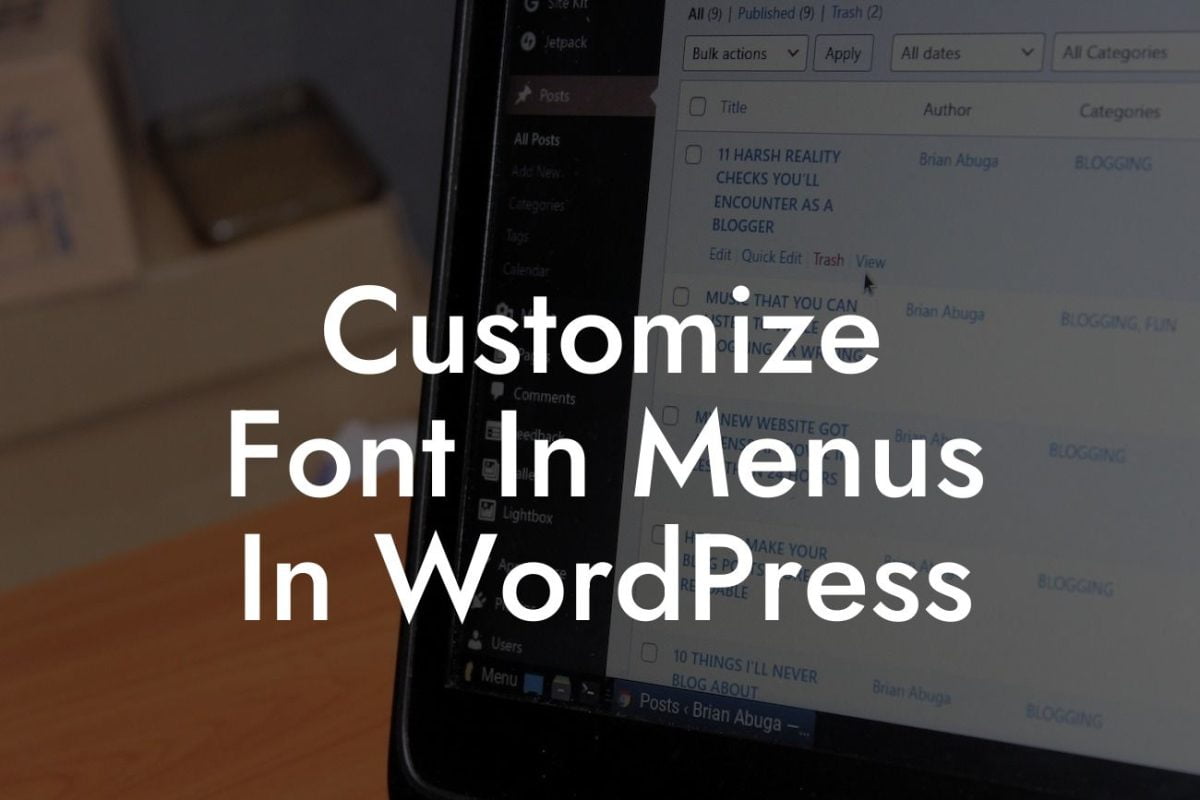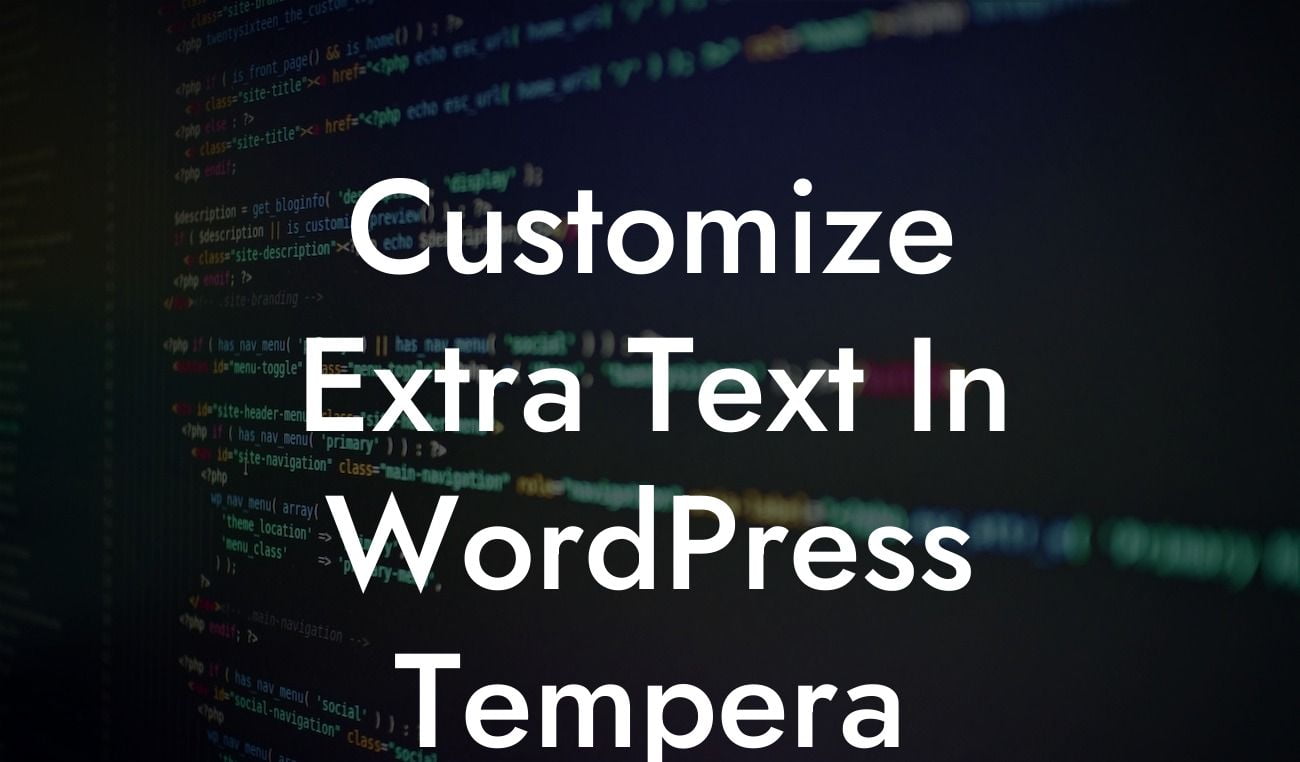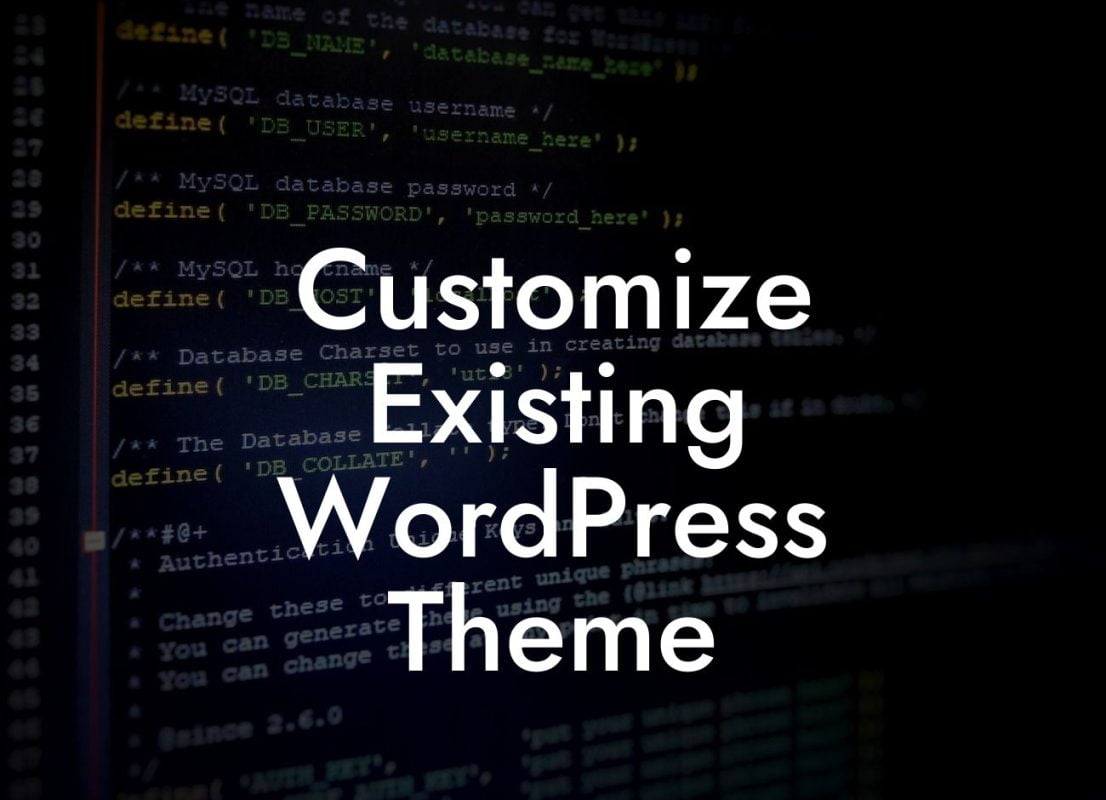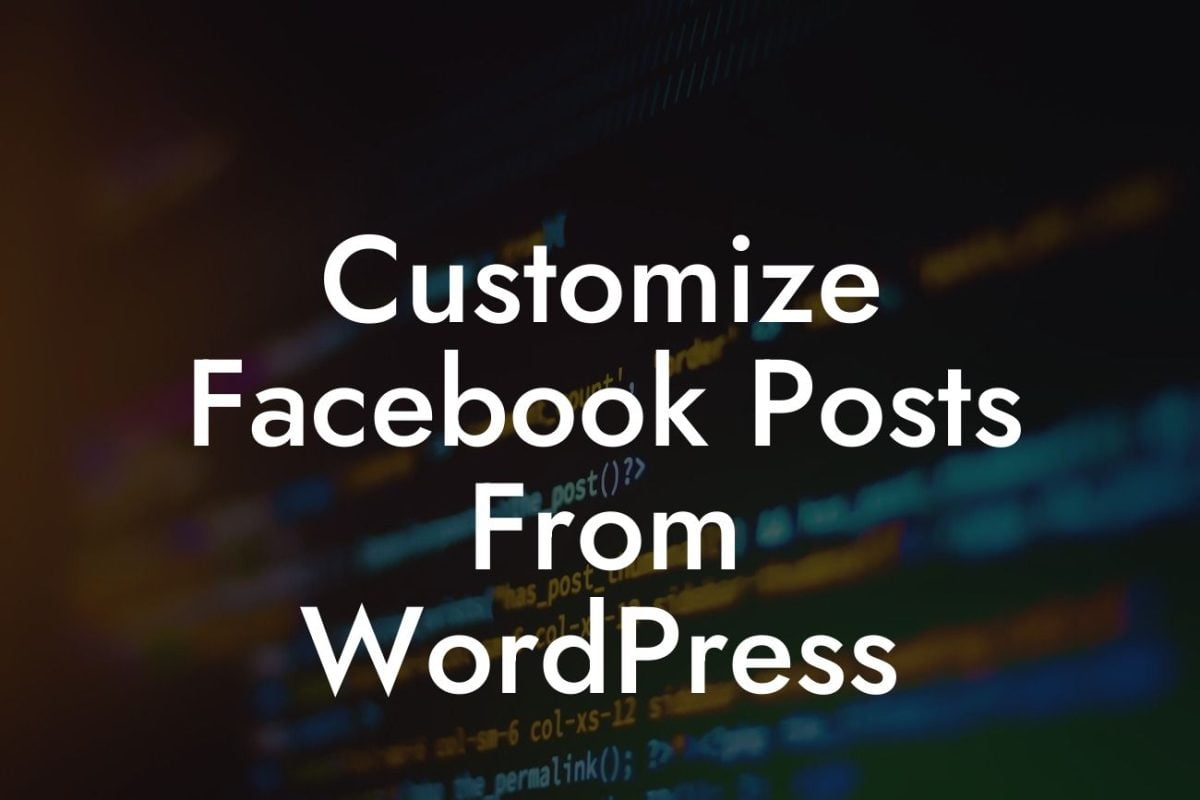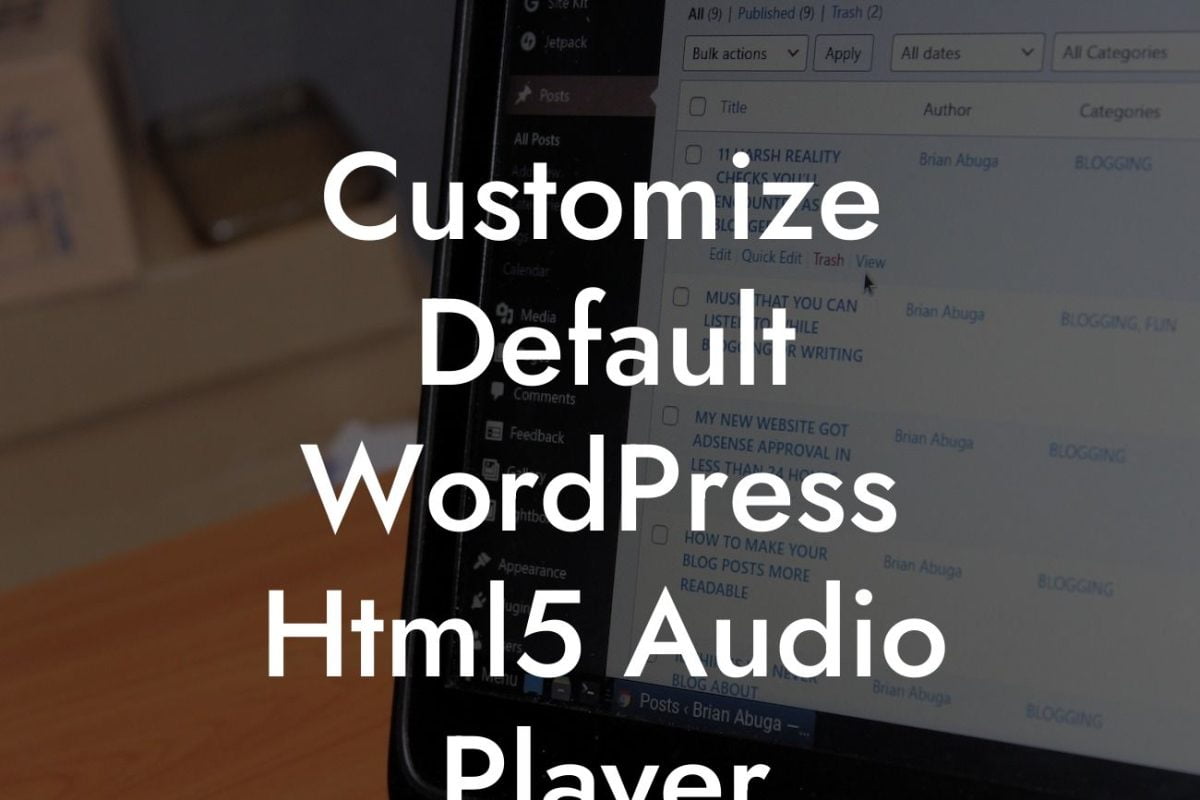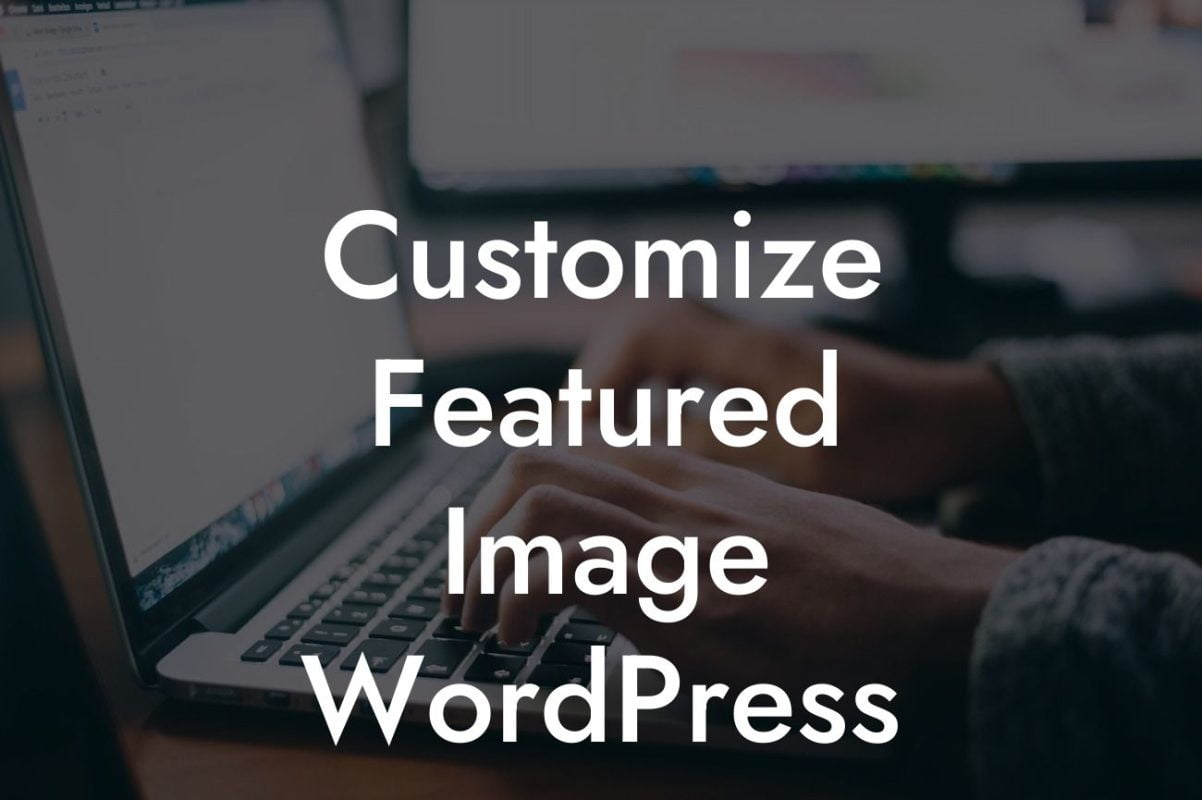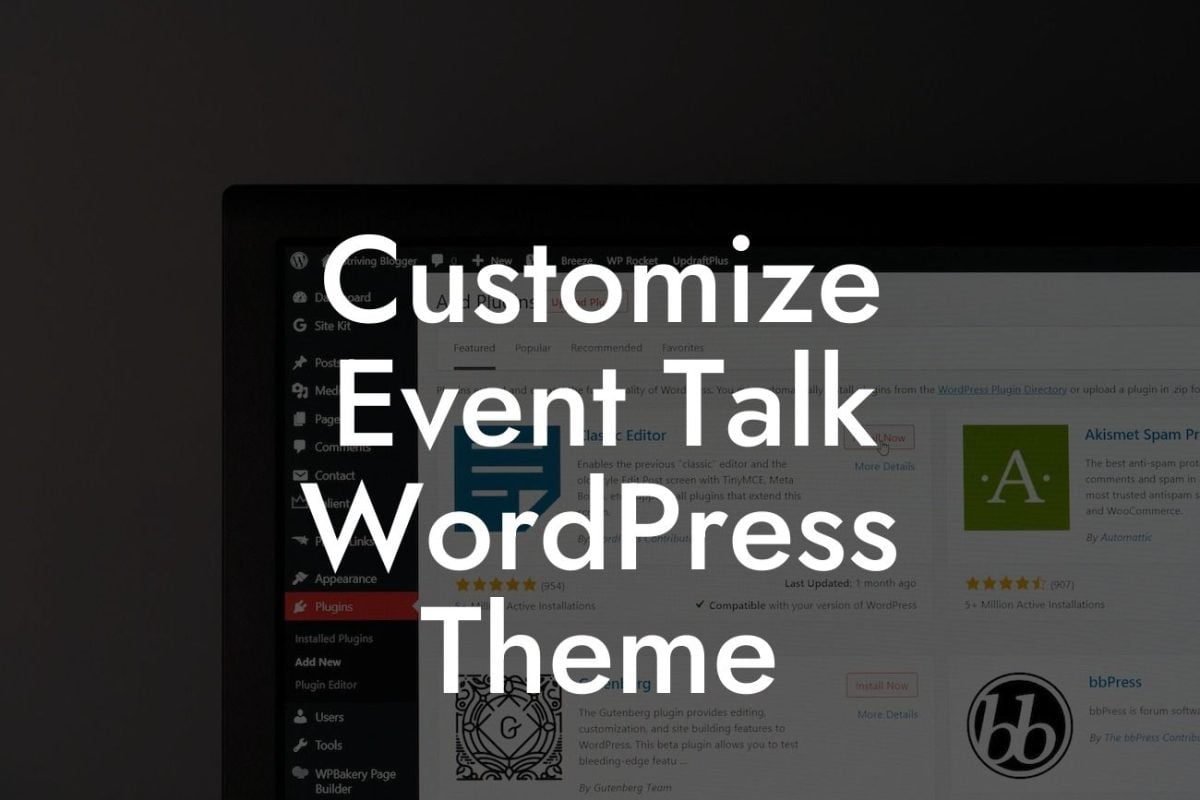In the world of WordPress development, there may come a time when you need to change a variable in a function. This seemingly simple task can sometimes be a bit challenging, especially for small businesses and entrepreneurs who may not have extensive coding knowledge. But fear not, because in this article, we will guide you through the process of changing a variable in a function in WordPress, allowing you to customize and enhance your website to better suit your needs.
Changing a variable in a function requires a few simple steps. First, you need to find the function in which the variable is located. This can be done by searching through your theme files or plugins for the function name. Once you have found the function, you can proceed with modifying the variable.
To change the variable, you'll need to locate the specific line within the function where the variable is defined. This line may contain the variable name followed by an equal sign and a value. For example, if you want to change the variable $color to blue, you would modify the line to read $color = 'blue';
It is important to note that modifying a variable in a function requires caution, as it can affect the overall functionality of your website. Always make a backup of your files before making any changes and test thoroughly to ensure everything is working as expected.
Wordpress Change Variable In Function Example:
Looking For a Custom QuickBook Integration?
Let's say you have a WordPress plugin that displays a carousel of images on your website. You want to change the variable $carousel_speed to make the images move at a faster pace. To do this, you would locate the function responsible for the carousel and find the line where $carousel_speed is defined. You can then modify the line to set $carousel_speed = 'fast';
Changing variables in functions may seem like a daunting task, but with a little guidance and practice, you can confidently make customizations to your WordPress website. Remember to always backup your files and test thoroughly to ensure everything is working properly. And if you're looking for more guides and resources to improve your WordPress experience, be sure to explore DamnWoo, where we offer a range of awesome plugins designed exclusively for small businesses and entrepreneurs.