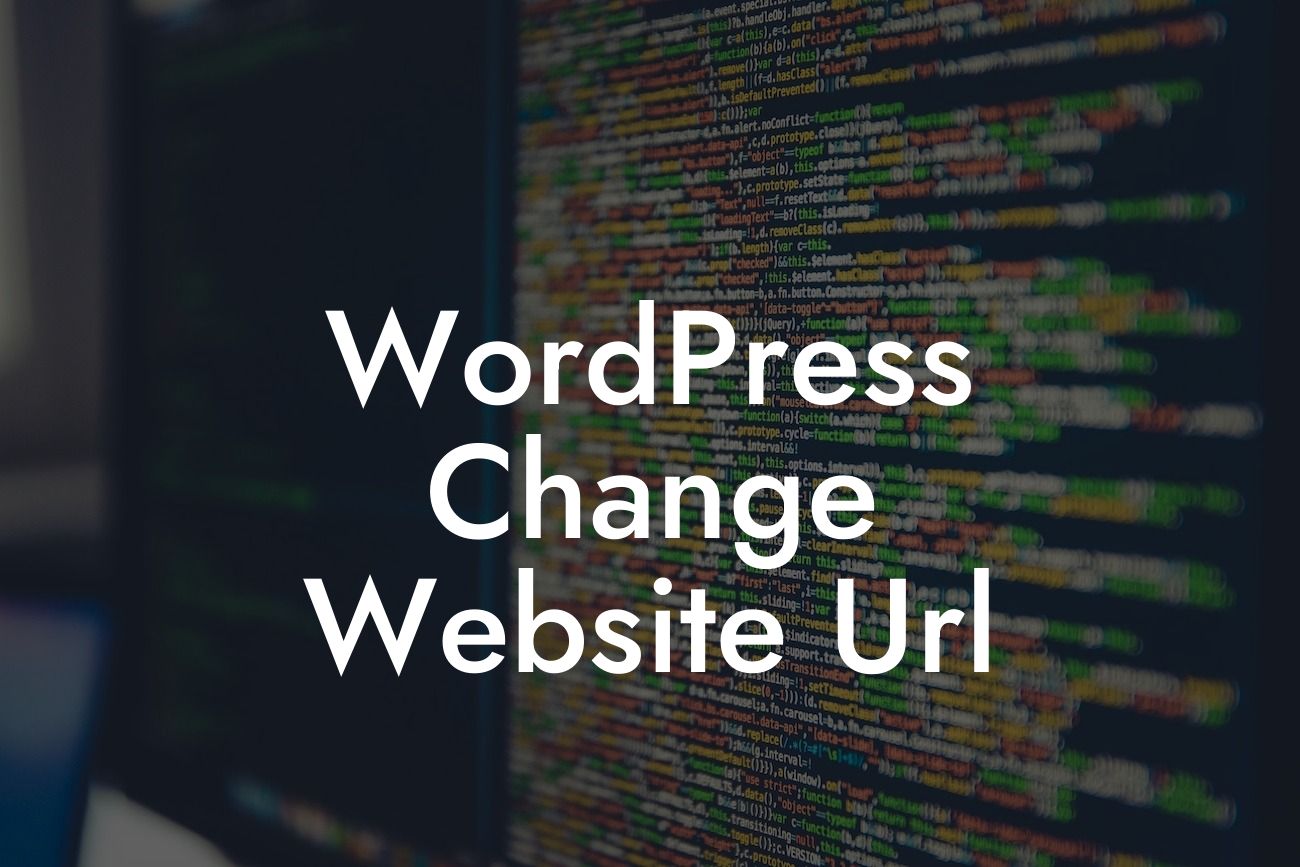In today's digital era, having a strong online presence is crucial for the success of any small business or entrepreneur. And what better way to establish that presence than through a well-built WordPress website? WordPress offers a user-friendly platform with a plethora of customization options. However, as your business grows and evolves, you may find the need to change your website's URL. In this detailed guide, we will walk you through the process of changing your WordPress website URL, ensuring a seamless transition and maintaining your hard-earned online reputation.
Changing your WordPress website URL may seem like a daunting task, but worry not! We are here to guide you every step of the way. So, let's dive in:
1. Prepare your website: Before making any changes, it's vital to take a backup of your website. This ensures that if anything goes wrong, you can easily revert to the previous state. We recommend using a reliable backup plugin like DamnWoo Backup Pro to simplify the process.
2. Update the WordPress Address and Site Address: In your WordPress dashboard, navigate to Settings -> General. Here, you'll find the WordPress Address (URL) and Site Address (URL) fields. Update both fields with your new desired URL, making sure to include the 'http://' or 'https://' prefix. Don't forget to save your changes.
3. Update internal links and media: Changing your website URL can result in broken links if not handled properly. To avoid this, use a plugin such as DamnWoo Link Manager to automatically update internal links within your content. Additionally, update any image or media URLs manually to reflect the new website address.
Looking For a Custom QuickBook Integration?
4. Modify the .htaccess file: The .htaccess file plays a vital role in redirecting traffic to the correct website URL. In your website's root directory, locate the .htaccess file. Use an FTP client or cPanel File Manager to open and edit the file. Add the following code at the beginning:
```
RewriteEngine On
RewriteCond %{HTTP_HOST} ^yourcurrentURL.com$ [NC,OR]
RewriteCond %{HTTP_HOST} ^www.yourcurrentURL.com$
RewriteRule ^(.*)$ http://www.yournewURL.com/$1 [R=301,L]
```
Replace 'yourcurrentURL.com' with your current website URL and 'yournewURL.com' with your new desired URL. Save the changes to the .htaccess file.
Wordpress Change Website Url Example:
Let's consider a scenario where your small business, 'ABC Designs,' initially had a website with the URL 'abcdesigns.com.' However, due to a rebranding effort, you've decided to change the website URL to 'abcworks.com.' Following the steps outlined above will ensure a seamless transition for your audience, avoiding broken links and maintaining a positive user experience.
Congratulations! You've successfully changed your WordPress website URL. By keeping your online presence in line with your evolving business needs, you're one step closer to achieving your goals. Now, it's time to explore the range of guides and plugins available at DamnWoo. Enhance your website, drive more traffic, and boost your success with DamnWoo's extraordinary WordPress plugins for small businesses and entrepreneurs. Don't forget to share this article with others who may find it helpful in their journey!
Remember, DamnWoo's got your back in elevating your online presence to new heights. Stay tuned for more fascinating guides like this.