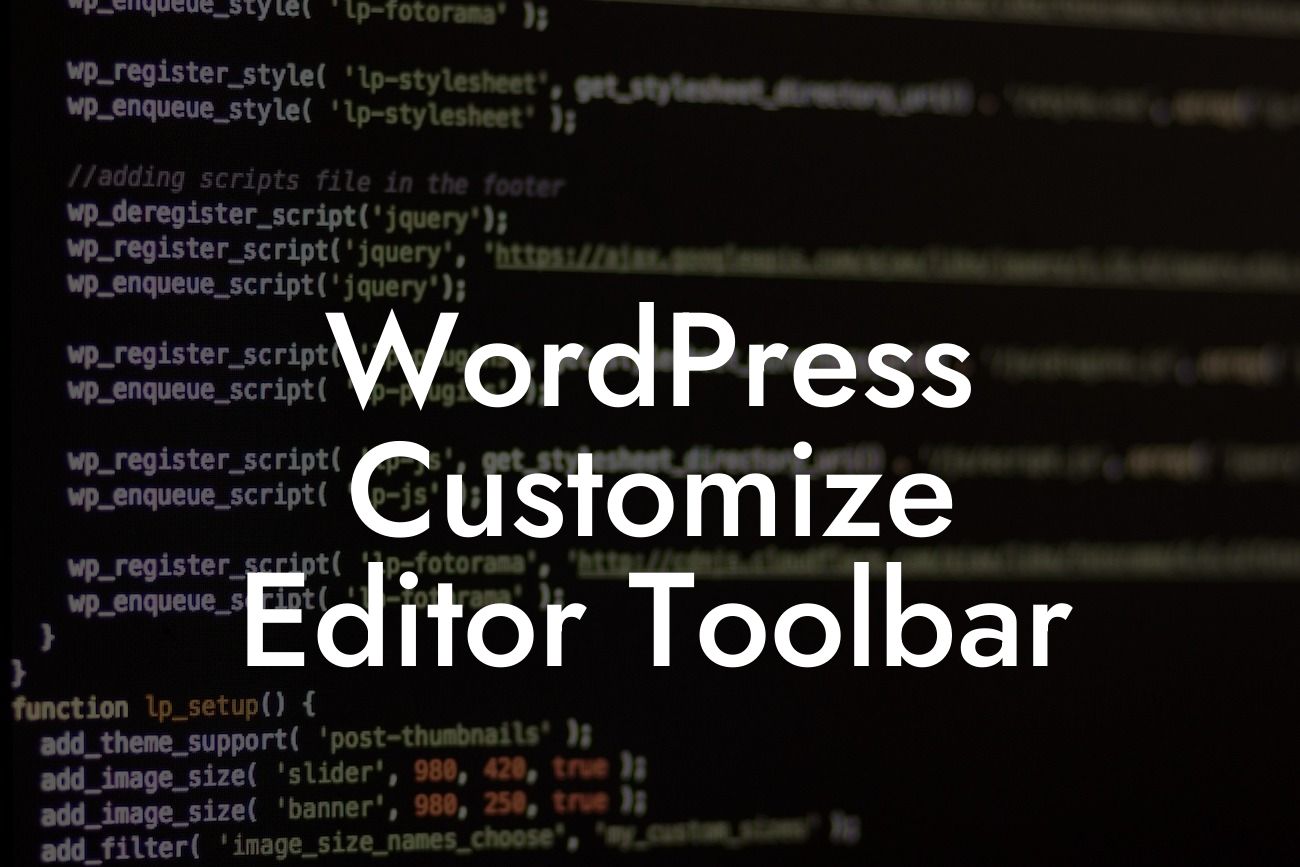Are you tired of the default editor toolbar in WordPress? Looking to add or remove options that are more relevant to your small business or entrepreneurial needs? You've come to the right place! In this detailed guide, we will show you how to customize the editor toolbar in WordPress. Say goodbye to the cookie-cutter solutions and welcome the extraordinary personalized editing experience that will enhance your online presence and supercharge your success.
Customizing the editor toolbar in WordPress is an important step towards creating a seamless editing experience for your specific needs. Let's dive into the steps involved in this process:
H2 Heading: Installing and Activating the Plugin
To begin customizing the editor toolbar, you'll need to install and activate a suitable WordPress plugin. We recommend using the "Editor Toolbar Customizer" plugin, which offers a user-friendly interface and numerous customization options. Follow these steps:
1. Install the "Editor Toolbar Customizer" plugin from the WordPress plugin repository.
Looking For a Custom QuickBook Integration?
2. Activate the plugin from the "Plugins" section in your WordPress dashboard.
H2 Heading: Accessing the Editor Toolbar Customizer
Once the plugin is activated, you can access the Editor Toolbar Customizer by following these steps:
1. Go to your WordPress dashboard and navigate to "Settings."
2. From the drop-down menu, select "Editor Toolbar Customizer."
H2 Heading: Customizing the Toolbar
Now that you have access to the Editor Toolbar Customizer, let's explore the various options to personalize your editor toolbar:
1. Rearranging Toolbar Buttons: Drag and drop the buttons to rearrange their order according to your preference.
2. Adding Custom Buttons: Click on the "Add Custom Button" option and provide the necessary details, such as button label, icon, and action.
3. Removing Unwanted Buttons: Locate the button you want to remove and click on the "Remove" option next to it.
H2 Heading: Wordpress Customize Editor Toolbar Example:
Let's consider a realistic example of customizing the editor toolbar for a small business owner running an e-commerce store:
1. Rearranging Toolbar Buttons: The business owner might prioritize the "Add Media" button and move it to the beginning of the toolbar for quick access.
2. Adding Custom Buttons: To streamline the product creation process, the business owner can add a custom button for "Add New Product" with a specific icon and action.
3. Removing Unwanted Buttons: Since the business owner doesn't use the "Underline" button frequently, they can remove it from the toolbar to reduce clutter.
Congratulations! You have successfully customized the editor toolbar in WordPress. Now, experience a streamlined editing process tailored to your specific needs. Explore other guides on DamnWoo to further enhance your online presence and supercharge your success. Don't forget to share this article with fellow entrepreneurs and small business owners who can benefit from customizing their WordPress editor toolbar. And remember to check out DamnWoo's awesome plugins to take your website to the next level.