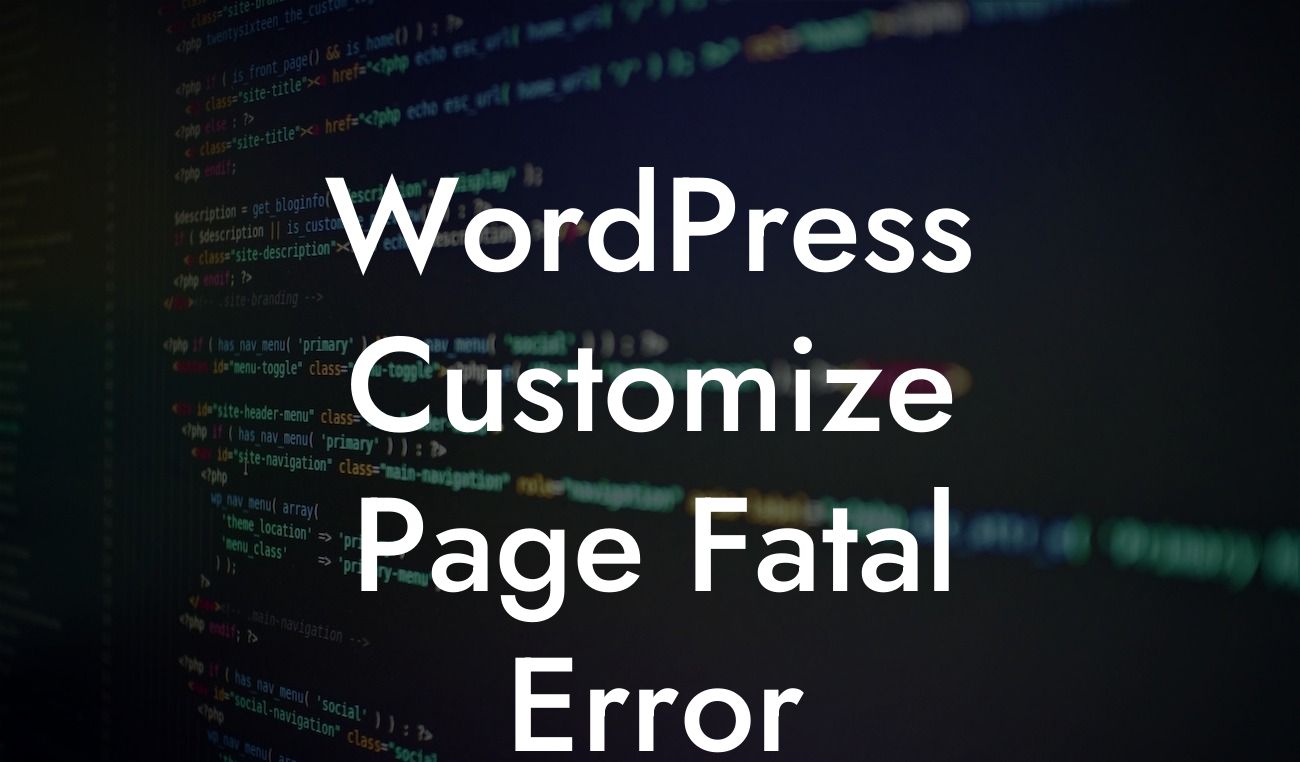Are you a small business owner or an entrepreneur looking to enhance your online presence? If you're using WordPress to create and customize your website, you may have come across a frustrating issue – a fatal error when customizing pages. Don't worry, we've got you covered! In this article, we'll guide you through troubleshooting and resolving this issue, so you can get back to creating an extraordinary online experience for your audience.
WordPress is an incredible platform that allows you to design and customize your website with ease. However, sometimes errors can occur, and one of the most common and dreaded errors is the fatal error that pops up when you're trying to customize a page. This error essentially renders your website inaccessible and can be incredibly frustrating.
To tackle this issue, let's start by understanding the possible causes. One common cause is a conflict between the theme and the plugins you have installed. Additionally, outdated plugins or themes can also trigger fatal errors. It's crucial to keep your WordPress theme and plugins up to date to avoid any compatibility issues.
Now, let's dive into troubleshooting steps to resolve the fatal error. Firstly, access your website using an FTP client or cPanel file manager. Locate the root directory of your WordPress installation, and navigate to the wp-content folder. Here, you'll find a folder named "plugins." Rename this folder to something like "plugins_old." This step will deactivate all your plugins temporarily.
Now, try accessing your website again. If the fatal error is gone, it means one of the plugins was causing the issue. All you need to do now is reactivate each plugin one by one and refresh your website after each activation. This will help you identify the plugin causing the conflict.
Looking For a Custom QuickBook Integration?
If the error persists even after deactivating the plugins, it's time to look into your theme. Switch to a default WordPress theme like Twenty Twenty-One and see if the error disappears. If it does, it means your theme is incompatible or causing the fatal error. Consider reaching out to the theme developer for assistance or choose a new theme that suits your requirements.
Wordpress Customize Page Fatal Error Example:
Let's consider an example to illustrate the troubleshooting process. Sarah, a small business owner, was excited to customize her WordPress website with a new plugin. However, as soon as she accessed the page editor, a fatal error appeared, leaving her website unusable. Following our guide, she accessed her FTP client, renamed the "plugins" folder, and refreshed her website. Voila! The error disappeared, indicating that one of the plugins was the culprit. By activating each plugin one by one, Sarah identified the problematic one and promptly resolved the issue, saving her valuable time and ensuring her website's functionality.
Congratulations! You've successfully resolved the fatal error when customizing your WordPress pages. We hope this guide has helped you overcome this obstacle and continue delivering an extraordinary online experience for your audience. Remember, at DamnWoo, we're passionate about supporting small businesses and entrepreneurs like you. Explore our range of incredible WordPress plugins to supercharge your success even further. Don't forget to share this article and check out our other guides for more valuable insights. Together, let's elevate your online presence and leave cookie-cutter solutions behind.