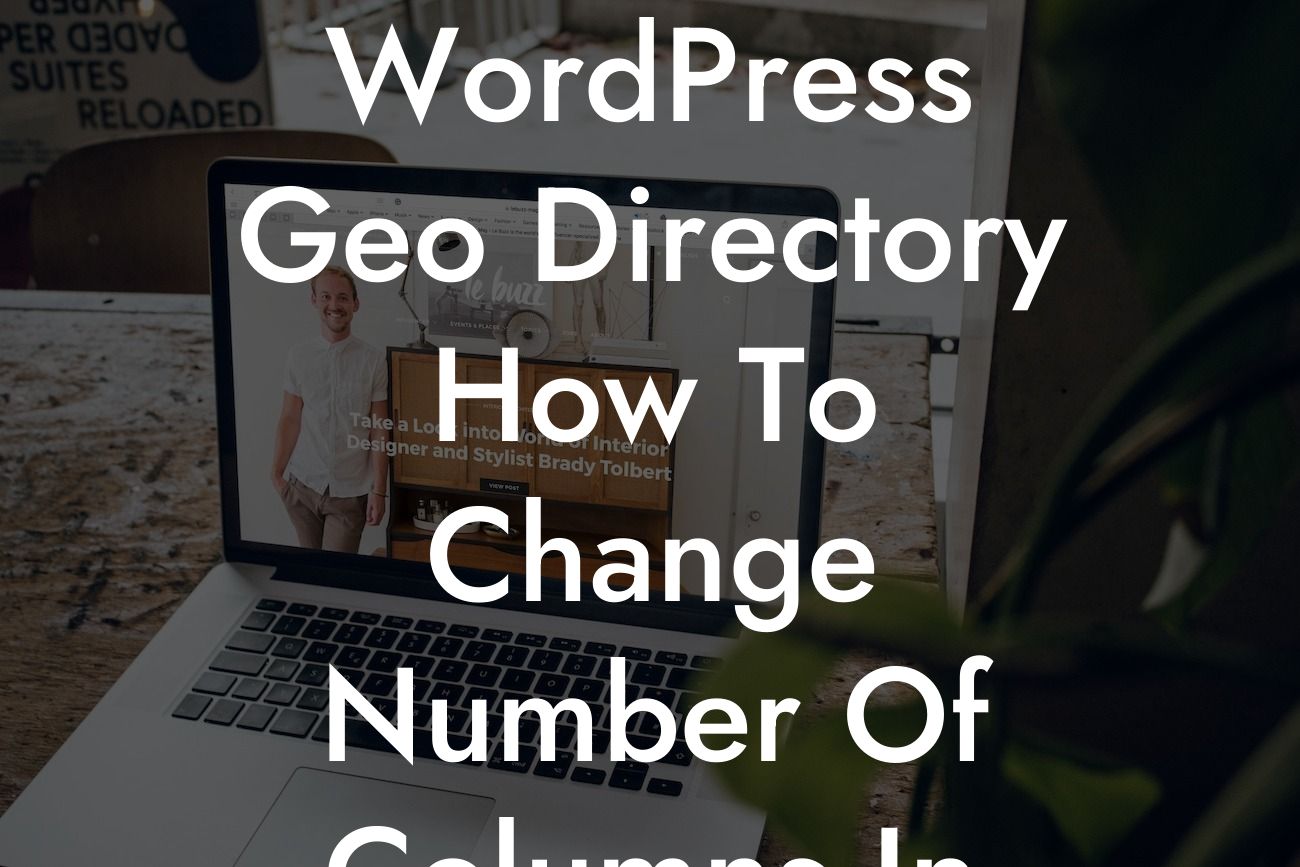Are you using WordPress Geo Directory to enhance your online presence and promote your small business or entrepreneurial venture? In this blog post, we will guide you on how to change the number of columns in your listings. With this customization, you can optimize the layout of your directory and create a user-friendly experience for your site visitors. Let's dive into the detailed steps below!
To change the number of columns in your WordPress Geo Directory listings, follow these steps:
1. Access the Geo Directory settings: Log in to your WordPress dashboard and navigate to the "GeoDirectory" tab on the left sidebar. Click on "Settings" and then choose the "General" option.
2. Locate the layout options: Scroll down until you find the "Layout" section. Within this section, you will see various options to customize the appearance of your Geo Directory listings.
3. Adjust the number of columns: Look for the "Number of Columns" setting. By default, it is set to "3" columns. You can change this number based on your preference. For example, if you want a more compact design, you can decrease the number of columns to "2" or even "1". If you prefer a more expansive layout, you can increase the number of columns to "4" or more.
Looking For a Custom QuickBook Integration?
4. Save your changes: Once you have set the desired number of columns, click on the "Save Changes" button to apply the modifications to your Geo Directory listings.
Wordpress Geo Directory How To Change Number Of Columns In Listings Example:
Let's say you run a local business directory website using WordPress Geo Directory. Your listings currently display three columns, but you feel that it appears cluttered and overwhelming for your users. By changing the number of columns from three to two, you can create a more spacious and visually appealing layout. This alteration will provide a better browsing experience for your visitors and make it easier for them to navigate through your listings.
Congratulations on successfully customizing the number of columns in your WordPress Geo Directory listings! By modifying this aspect, you have taken a step towards enhancing the overall user experience on your website. If you found this guide helpful, make sure to share it with others who might benefit from it. Explore more guides and resources on DamnWoo to further optimize your WordPress site. Don't forget to check out our awesome plugins tailored specifically for small businesses and entrepreneurs. Experience the extraordinary with DamnWoo!