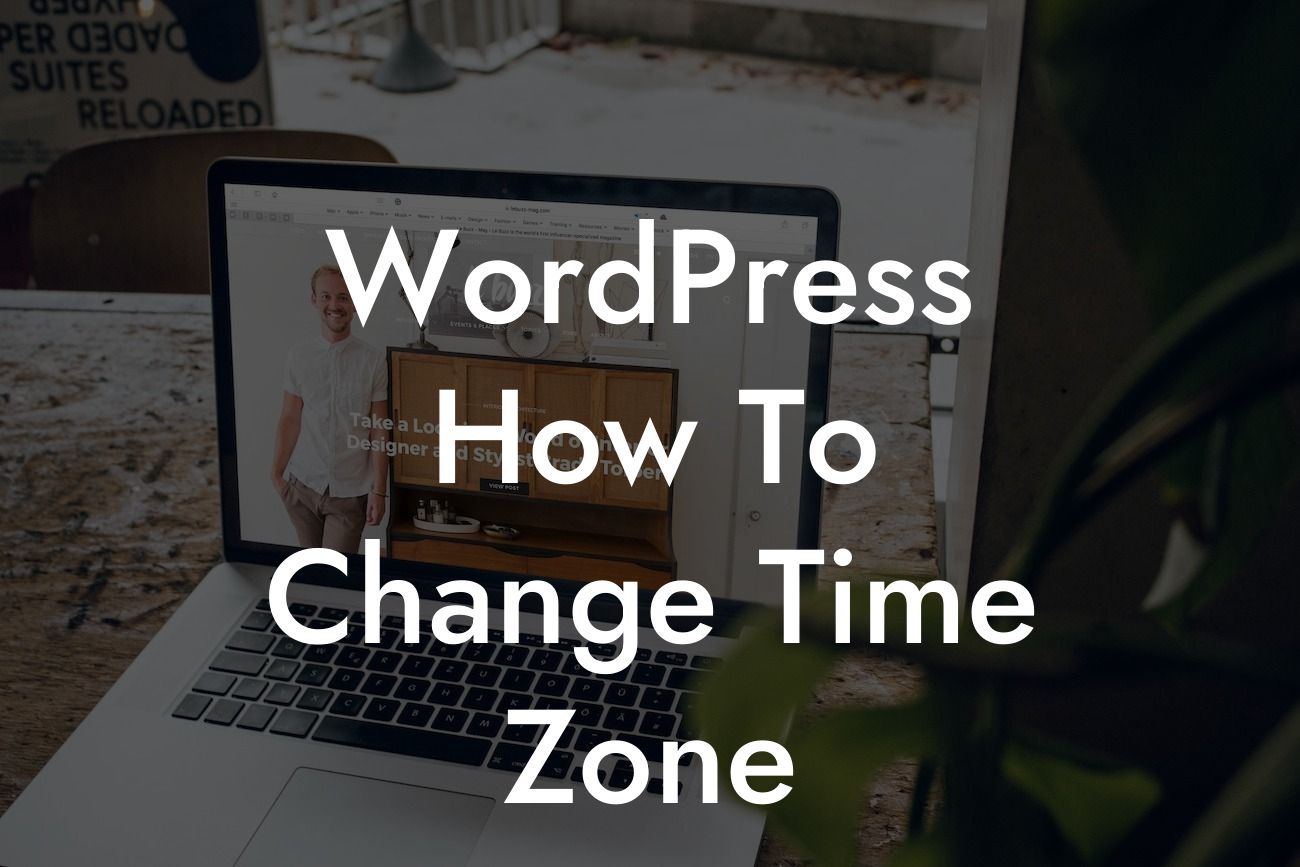Changing the time zone on your WordPress website might seem like a small detail, but it can have a significant impact on your online presence and user experience. Whether you have recently moved to a different location or want to ensure accurate timestamps for your visitors, knowing how to change the time zone in WordPress is essential. In this guide, we will provide you with a step-by-step tutorial on changing the time zone and optimizing your website for accurate time display.
Choosing the correct time zone is crucial, especially if you run a website that relies on event schedules, bookings, or time-sensitive content. Here's a detailed walkthrough on how to change the time zone in WordPress:
1. Access the General Settings: Login to your WordPress dashboard and navigate to the "Settings" tab on the left-hand side. Click on "General" to access the general settings of your website.
2. Locate the Timezone Settings: Scroll down until you find the "Timezone" option. You will see a drop-down menu with various time zones to choose from.
3. Select the Correct Time Zone: Find your current or desired time zone from the drop-down menu. Remember to select the specific region or city to ensure accurate time display.
Looking For a Custom QuickBook Integration?
4. Save Changes: Once you have selected the appropriate time zone, scroll down to the bottom of the page and click on the "Save Changes" button to apply the new time zone settings.
Wordpress How To Change Time Zone Example:
Let's say you have a small business that offers online appointments for different time zones. By changing the time zone in WordPress, you can eliminate any confusion or scheduling mishaps. For instance, if you recently relocated your business from New York to London, adjusting the time zone ensures that your customers see the correct appointment availability based on their local time in London.
Congratulations! You have successfully changed the time zone on your WordPress website. With this simple adjustment, you can provide accurate timestamps and enhance the user experience for your visitors. Don't forget to explore more helpful guides on DamnWoo to optimize your WordPress site and check out our incredible plugins to take your online presence to the next level. Share this article with others who might find it useful, and let us know if you have any questions or need further assistance.