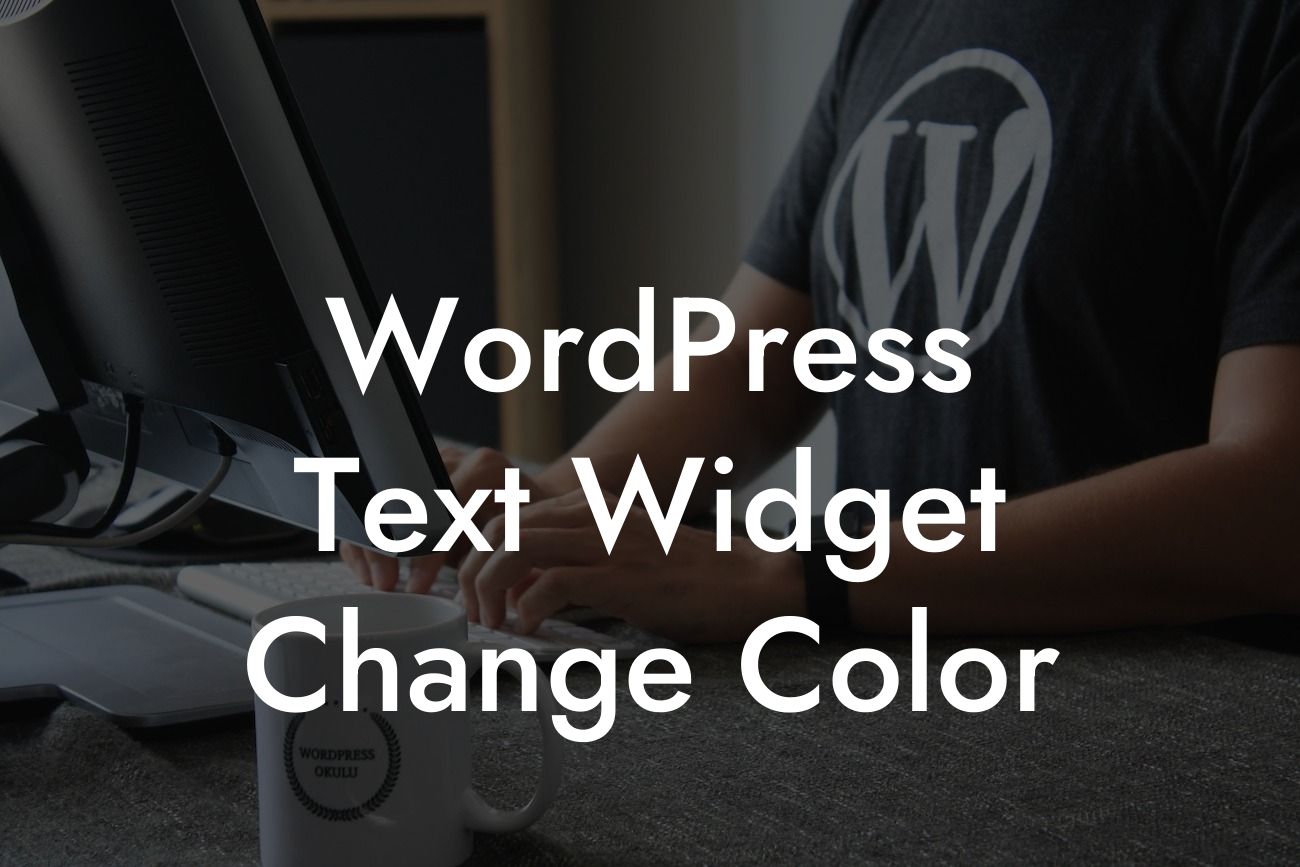Imagine having the power to customize every aspect of your website to truly reflect your brand's identity. Well, with WordPress, you can do just that. One of the most versatile features in WordPress is the text widget, which allows you to display text, images, and various media elements on your website. In this guide, we'll focus specifically on how to change the color of the text widget, giving your website a personalized touch and making it stand out from the competition. So, let's dive into the exciting world of WordPress customization!
Changing the color of your text widget in WordPress may seem like a daunting task, but fear not. We've broken it down into simple steps that anyone, regardless of their technical expertise, can follow. Here's how to do it:
1. Accessing the WordPress dashboard: Log in to your WordPress website and navigate to the dashboard, where all the magic happens.
2. Adding a text widget: Locate the "Appearance" tab on the dashboard and click on "Widgets." Find the "Text" widget and drag it to the desired widget area on your website.
3. Modifying the text widget: Once added, click on the text widget box to open the editing options. Here, you'll find a text editor where you can input your content and customize the widget.
Looking For a Custom QuickBook Integration?
4. Adding CSS styling: To change the color of your text widget, you'll need to add some CSS (Cascading Style Sheets) code. CSS is a styling language that determines how the elements on your website look and feel. Don't worry; you don't need to be a coding expert for this. Simply input the following CSS code in the "Text" widget:
.text-widget {
color: #ff0000; /* Change this value to your desired color code */
}
5. Customizing the color: The color code highlighted in the CSS code above represents the color you want to apply to your text widget. You can use any hex code or named color value to achieve your desired color. Experiment with different color combinations to find the perfect match for your website's design.
Wordpress Text Widget Change Color Example:
Let's say you run a fitness blog, and your website's color scheme revolves around vibrant shades of green. To maintain consistency, you may want to change the color of your text widget to match your overall brand. By adjusting the CSS code mentioned above and using a hex code for your desired green shade (#00ff00, for instance), you'll instantly see the text widget's transformation in the preview section. Exciting, isn't it?
Now that you know how to change the color of your text widget in WordPress, take the opportunity to unleash your creativity and add a personalized touch to your website. Remember, customization sets you apart from the cookie-cutter solutions, offering your visitors a unique and remarkable experience. We encourage you to explore DamnWoo's range of WordPress plugins designed for small businesses and entrepreneurs like you. Elevate your online presence, optimize your success, and don't forget to share this article with your fellow WordPress enthusiasts. Stay tuned for more guides, tips, and tricks from DamnWoo!
Word Count: 730 words