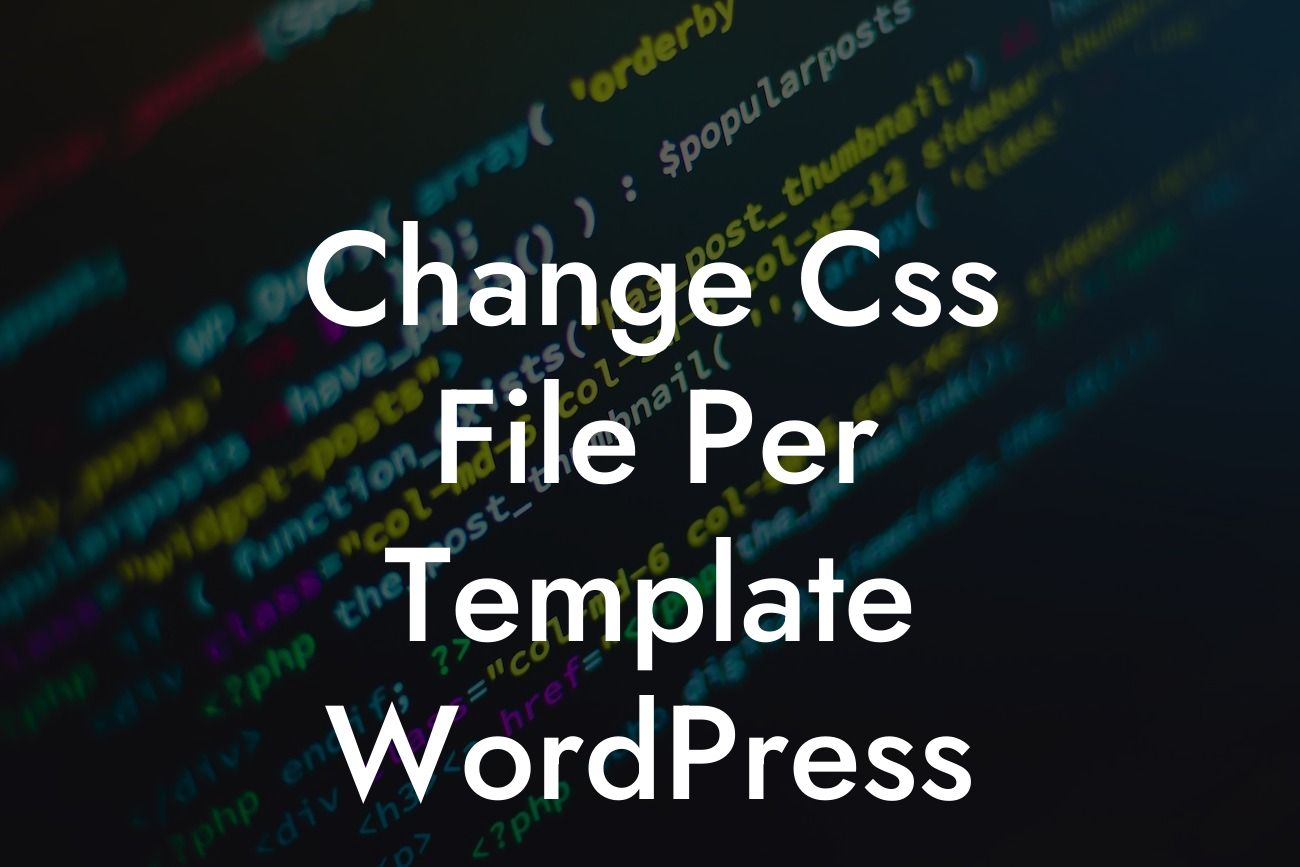In today's highly competitive online landscape, having a stunning website is crucial for the success of any small business or entrepreneur. WordPress, being the most popular content management system, offers immense flexibility in terms of design customization. However, many WordPress users often struggle with changing the CSS file per template. Thankfully, in this article, we will guide you through the process step by step, so you can effortlessly modify the CSS file according to your specific template needs.
CSS (Cascading Style Sheets) is responsible for defining the visual appearance of websites. When it comes to WordPress, each template or theme has its own CSS file that controls the overall look and feel of the website. However, sometimes you might want to make changes to the CSS file for a particular template, without affecting the rest of your website. Here's how you can do it:
1. Identify the CSS file for the template:
Firstly, you will need to locate the CSS file associated with the template you want to modify. This can be found in the theme folder, usually named something like "style.css" or "template.css". If you're unsure which file belongs to the template, consult the theme documentation or seek assistance from a developer.
2. Create a child theme:
Looking For a Custom QuickBook Integration?
To ensure that your changes are not lost during theme updates, it is essential to create a child theme. A child theme is a separate theme that inherits the parent theme's functionality but allows you to make modifications. Create a new folder in your WordPress theme directory and name it as you please. In this folder, create two important files: 'style.css' and 'functions.php'.
3. Enqueue the child theme CSS file:
Open the 'functions.php' file in your child theme folder and enqueue the child theme CSS file using the 'wp_enqueue_style' function. This ensures that the CSS file is loaded appropriately. Don't forget to replace 'your-child-theme' with the actual name of your child theme.
```php
function child_theme_enqueue_styles() {
wp_enqueue_style( 'parent-style', get_template_directory_uri() . '/style.css' );
wp_enqueue_style( 'child-style', get_stylesheet_directory_uri() . '/style.css', array( 'parent-style' ) );
}
add_action( 'wp_enqueue_scripts', 'child_theme_enqueue_styles' );
```
4. Create a new CSS file for the template:
In your child theme folder, create a new CSS file specifically for the template you are modifying. For instance, if you want to change the CSS for a template called 'my-template.php', create a new file named 'my-template.css'. This will ensure that your changes are isolated.
5. Link the new CSS file to the template:
Open the template file you want to modify ('my-template.php' in this example) and locate the section where the parent theme's CSS file is linked. Replace the link to the parent CSS file with a link to your newly created CSS file ('my-template.css'). This way, only the defined template will use the custom CSS.
Change Css File Per Template Wordpress Example:
Let's say you have a WordPress website for your photography business. You want to customize the CSS for your portfolio page without altering the rest of the website's design. By following the aforementioned steps, you can create a child theme, enqueue the child theme CSS file, create a new CSS file specifically for the portfolio template, and link it accordingly. This allows you to make targeted CSS modifications solely for your portfolio, ensuring a seamless and personalized browsing experience for your visitors.
Congratulations! You've learned how to change the CSS file per template in WordPress. Now you can take full control of your website's design without compromising the integrity of your overall theme. Remember, at DamnWoo, we are dedicated to assisting small businesses and entrepreneurs in maximizing their online presence. Explore our other helpful guides, and don't forget to try our awesome WordPress plugins to supercharge your website's performance and drive your success further.