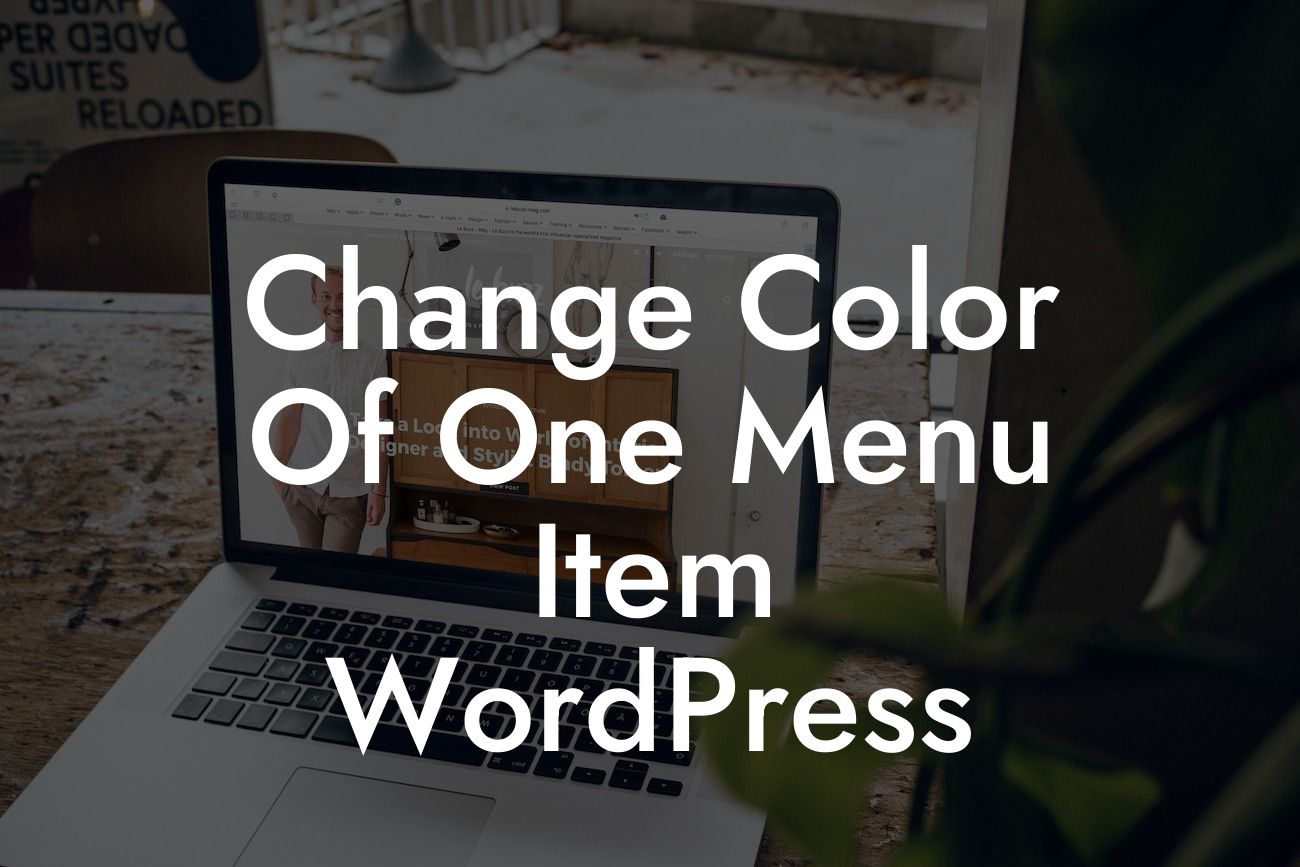Have you ever visited a website and noticed a particular menu item that stood out from the rest because of its color? This simple customization can make a significant impact on your website's design and user experience. In this guide, we will show you how to change the color of one menu item in WordPress. With a few simple steps, you can transform your website's navigation into something extraordinary.
To change the color of one menu item in WordPress, follow these steps:
1. Identify the menu item: Begin by identifying the specific menu item you want to customize. This could be your "Home" button, a "Contact" button, or any other menu item on your website.
2. Access the WordPress Customizer: Log in to your WordPress dashboard and navigate to the Customizer. You can usually find this option in the Appearance section.
3. Select the Menu: Within the Customizer, locate the Menu section and click on it to access your website's menu settings.
Looking For a Custom QuickBook Integration?
4. Edit the menu item: Find the menu item you want to customize and click on it. A set of options should appear.
5. Add a custom CSS class: Look for the "CSS Classes" option and enter a unique name for your custom CSS class. For example, you could name it "custom-menu-color."
6. Save and publish: After adding the custom CSS class, make sure to save and publish your changes. This will apply the new class to your selected menu item.
7. Add CSS code: Now it's time to add the CSS code that will change the color of your menu item. Go to your WordPress dashboard and navigate to Appearance, then click on "Customize" again.
8. Access Additional CSS: Within the Customizer, find the Additional CSS option. This is where you can add custom CSS code to your WordPress theme.
9. Write the CSS code: In the Additional CSS section, write the CSS code to change the color of your menu item. For example, you can use the following code to make the menu item red:
.custom-menu-color {
color: red;
}
10. Preview and save: As you write the CSS code, you should see a live preview of the changes on the right side of the screen. Once you are satisfied with the new color, click on the "Publish" or "Save" button to apply the changes.
Change Color Of One Menu Item Wordpress Example:
Let's say you have a website dedicated to selling handmade crafts, and you want your "Shop" menu item to stand out. By following the steps above, you can easily change the color of the "Shop" button to a vibrant green that catches the eye of your visitors. This customization not only enhances the visual appeal of your website but also helps users navigate to the most important sections seamlessly.
Congratulations on successfully changing the color of one menu item in WordPress! With this simple customization, you can make your website truly unique and leave a lasting impression on your visitors. Don't stop here! Explore other guides on DamnWoo to discover more ways to elevate your online presence. And don't forget to try out our awesome WordPress plugins, designed exclusively for small businesses and entrepreneurs. Share this article with others who might find it helpful and empower them to create extraordinary websites too!