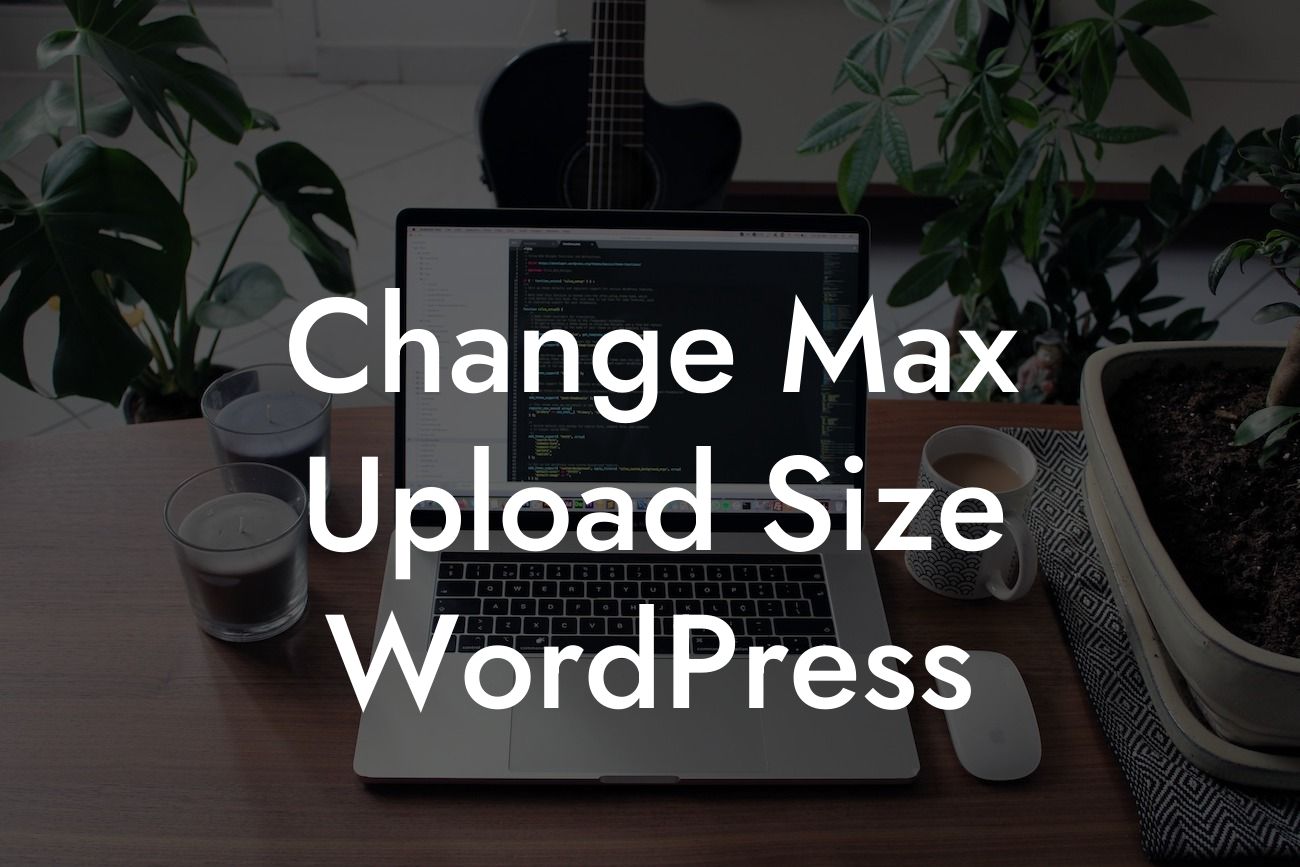Are you tired of the frustration of trying to upload large files to your WordPress website, only to be met with an error message stating that the file size exceeds the maximum upload limit? If so, you're not alone. Many small businesses and entrepreneurs face this common challenge. But fear not, because in this article, we will guide you through the process of changing the max upload size in WordPress. By the end of this guide, you'll have the power to handle larger files effortlessly, saving you time and effort.
Changing the maximum upload size in WordPress is essential for businesses and entrepreneurs who deal with media-heavy content, such as videos, high-resolution images, or complex design files. Follow these steps to increase the upload size limit and enhance your website's capabilities:
1. Check the current upload size limit: Before making any changes, it's important to determine the existing upload size limit on your WordPress site. To do this, go to your WordPress dashboard, navigate to "Media" and click on "Add New." You will find the maximum upload size mentioned below the upload box. Take note of this value, as you will need it later.
2. Access your website's root directory: Changing the max upload size requires accessing your website's files. Connect to your website via FTP or use the file manager in your hosting control panel to access the root directory. Look for the "wp-config.php" file, which is located in the main WordPress installation folder.
3. Edit the "wp-config.php" file: Once you've located the "wp-config.php" file, right-click and choose the "Edit" option. This will open the file in a text editor. Scroll down until you find the section that says, "That's all, stop editing! Happy blogging." Just above this line, add the following code:
Looking For a Custom QuickBook Integration?
```
@ini_set( 'upload_max_size' , '64M' );
@ini_set( 'post_max_size', '64M');
@ini_set( 'max_execution_time', '300' );
```
Adjust the values (64M and 300) according to your desired maximum upload size and execution time. Ensure that the values are set in megabytes (M).
4. Save and upload the file: After making the necessary changes to the code, save the "wp-config.php" file. Now, upload it back to the root directory of your website, overwriting the existing file. Make sure to save a backup of the original file, just in case.
5. Verify the changes: To ensure that the changes have taken effect, go back to your WordPress dashboard, navigate to "Media" and click on "Add New." You should now see the increased maximum upload size. Congratulations! You have successfully changed the max upload size in WordPress.
Change Max Upload Size Wordpress Example:
Let's say you run a photography website where you showcase high-resolution images. However, you frequently encounter problems when trying to upload large image files. By following the steps outlined above and increasing the maximum upload size to 64MB, you can effortlessly upload those stunning images without any hiccups. This enhancement will not only save you time but also deliver a better user experience for your website visitors.
Changing the maximum upload size in WordPress is a game-changer for small businesses and entrepreneurs who rely on visual content. By following the step-by-step process outlined in this guide, you can overcome the limitations of the default upload size and unlock a world of possibilities for your website. Additionally, remember to explore other helpful guides on DamnWoo to further enhance your online presence and maximize your success. And don't forget to try out our awesome WordPress plugins tailored exclusively for small businesses and entrepreneurs. Share this article with others who might find it useful and join the DamnWoo community today!