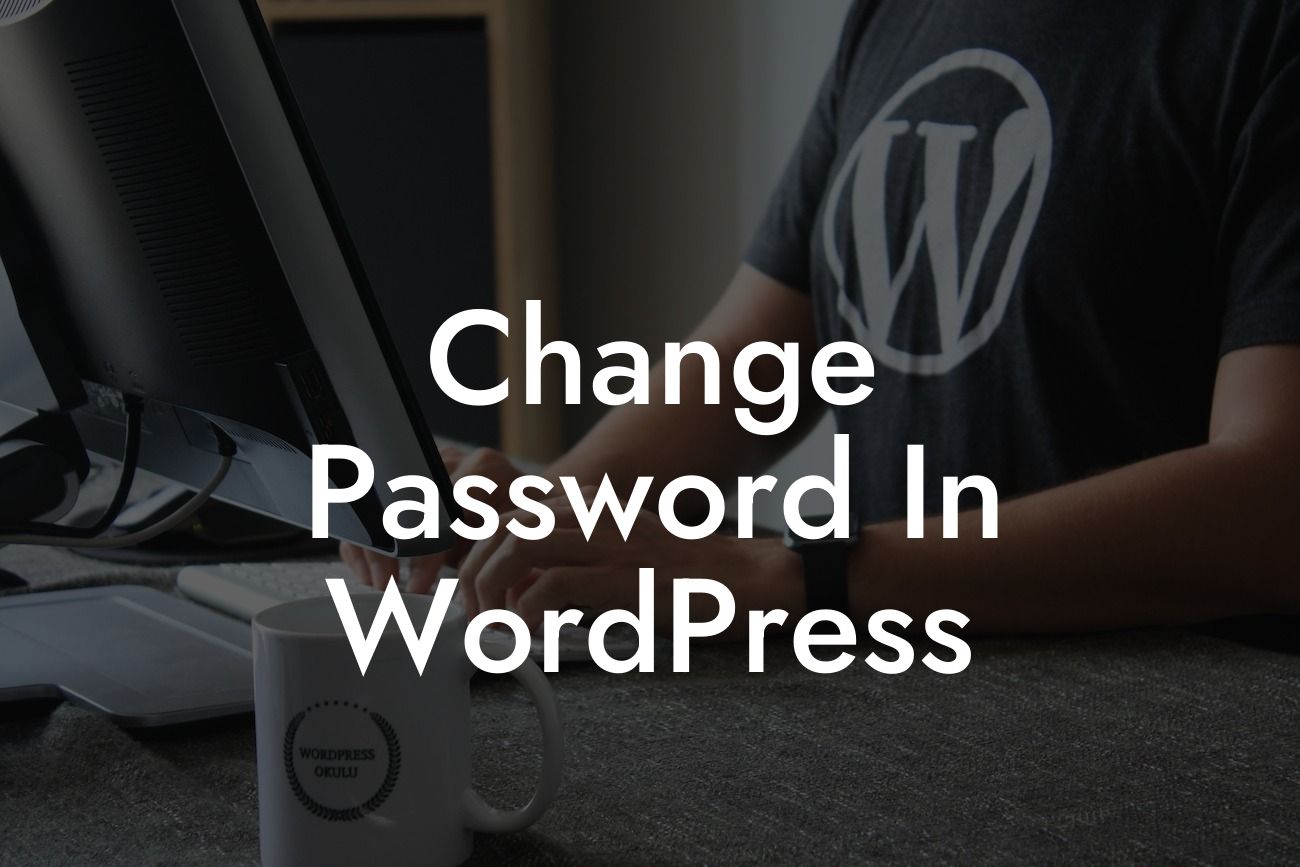Password security is a crucial aspect of maintaining an effective and secure WordPress website. As a small business owner or entrepreneur, it's essential to understand how to change your WordPress password to prevent unauthorized access and ensure the safety of your valuable data. In this article, we will guide you through the process of changing your password in WordPress, providing you with step-by-step instructions and insightful tips to enhance your website's security.
Changing your password in WordPress is a straightforward process that can be accomplished in a few simple steps. Follow along as we break down the necessary actions to ensure a seamless password change:
Step 1: Log in to your WordPress Dashboard
To start, log in to your WordPress admin panel by entering your username and current password. Once logged in, go to the top-right corner of your screen, where you will find your profile picture or avatar. Hovering over it will reveal a drop-down menu—click on "Edit My Profile" to proceed.
Step 2: Update your Password
Looking For a Custom QuickBook Integration?
After clicking on "Edit My Profile," you will be redirected to a new page displaying your profile settings. Scroll down until you find the "Account Management" section. Within this section, locate the "New Password" field and click on the "Generate Password" button to have WordPress automatically generate a strong and secure password for you. However, if you prefer to choose your own password, click on the "Show Password" button and enter the desired password manually.
Step 3: Save Changes
Once you have either generated a password or entered your own, click on the "Update Profile" button at the bottom of the page to save the changes. Your new password will now be in effect, ensuring the safeguarding of your WordPress website.
Change Password In Wordpress Example:
Let's consider a scenario where a small business owner, Sarah, realizes that it is time to update her WordPress password. As she values the security of her website, she follows these steps diligently. Sarah logs in to her WordPress admin panel, clicks on "Edit My Profile," and scrolls down to the "Account Management" section. Concerned about potential vulnerabilities, she decides to generate a robust password by clicking on the "Generate Password" button. Satisfied with the automatically generated password, she saves the changes by clicking the "Update Profile" button. Sarah can now rest assured knowing that her WordPress website is further protected against unauthorized access.
Changing your password regularly is a crucial practice to maintain a secure online presence. By following the simple steps outlined in this guide, you have taken an essential stride towards strengthening your WordPress website's security. Don't forget to share this article with your fellow entrepreneurs and explore the other insightful guides available on DamnWoo. Additionally, take a moment to explore our awesome selection of WordPress plugins, designed specifically to enhance the functionality of your small business website.