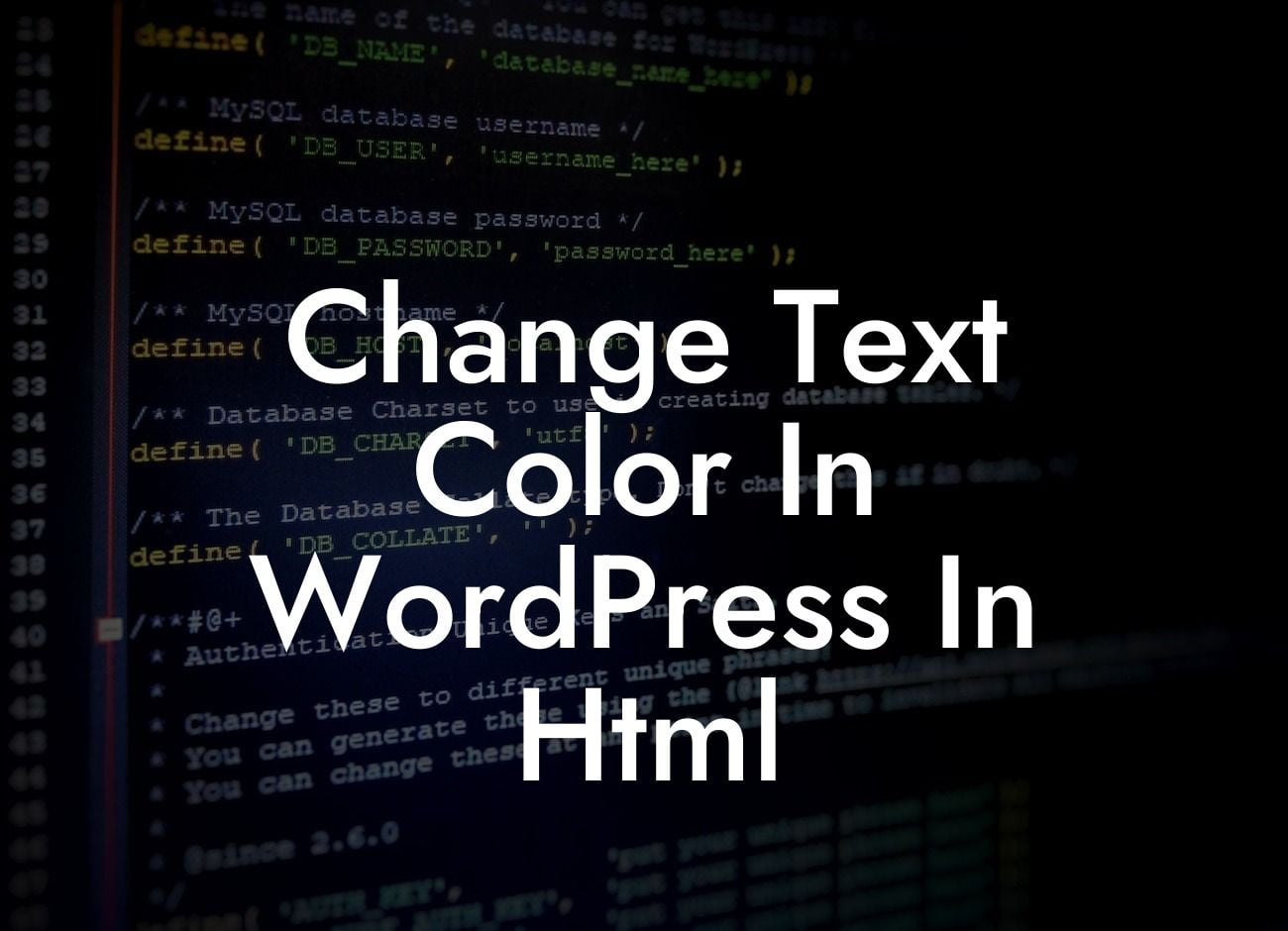In today's digital world, having an engaging website is crucial for small businesses and entrepreneurs. The design and aesthetics of your website play a vital role in attracting and engaging visitors. One of the simplest yet effective ways to enhance your website's visual appeal is by changing the text color using HTML. In this guide, we'll walk you through the process of changing text color in WordPress, allowing you to create a captivating online presence that stands out from the crowd.
Changing the text color in WordPress is a straightforward process. Follow these steps to customize the colors according to your brand and preferences:
1. Identify the Text Element:
To change the text color, you need to identify the specific text element you want to modify. This could be the body text, headings, links, or any other text on your website.
2. Using Inline CSS:
Looking For a Custom QuickBook Integration?
The most convenient way to change the text color is by using inline CSS within the HTML tags. For example, to change the color of a paragraph, you can use the "style" attribute in the opening tag and specify the color. Remember to enclose the color value within quotation marks and use the appropriate hexadecimal color codes.
3. Applying CSS Classes:
If you want to change the color for multiple instances of a particular text element, it's recommended to create a CSS class. You can define the custom CSS class in your WordPress theme's stylesheet or in a custom CSS plugin. Once defined, apply the class to the desired text elements using the "class" attribute within the HTML tags.
4. Utilizing Theme Customizer:
Many WordPress themes provide a built-in theme customizer option that allows you to change various styling options, including text color. Explore your theme's customization settings to find options related to typography, such as font size, font color, and background color. Adjust the settings to achieve the desired text color for your website.
Change Text Color In Wordpress In Html Example:
Let's say you want to change the color of the headings on your WordPress website to match your brand color. You can add the following code to your theme's stylesheet or in a custom CSS plugin:
```css
.my-heading {
color: #FF0000;
}
```
Then, apply the "my-heading" class to your heading elements using the following HTML code:
```html
Welcome to DamnWoo!
```
Congratulations! You've successfully learned how to change text color in WordPress using HTML. By utilizing this simple technique, you can transform your website's appearance and create a visually appealing online presence. Remember to explore other guides on DamnWoo to enhance your website further and take advantage of their powerful plugins designed exclusively for small businesses and entrepreneurs. Don't miss out on the opportunity to supercharge your success!
Share this article with others who may find it helpful, and don't forget to try one of DamnWoo's awesome WordPress plugins for an extraordinary online experience. Stay tuned for more informative guides to optimize your WordPress site and elevate your business to greater heights.