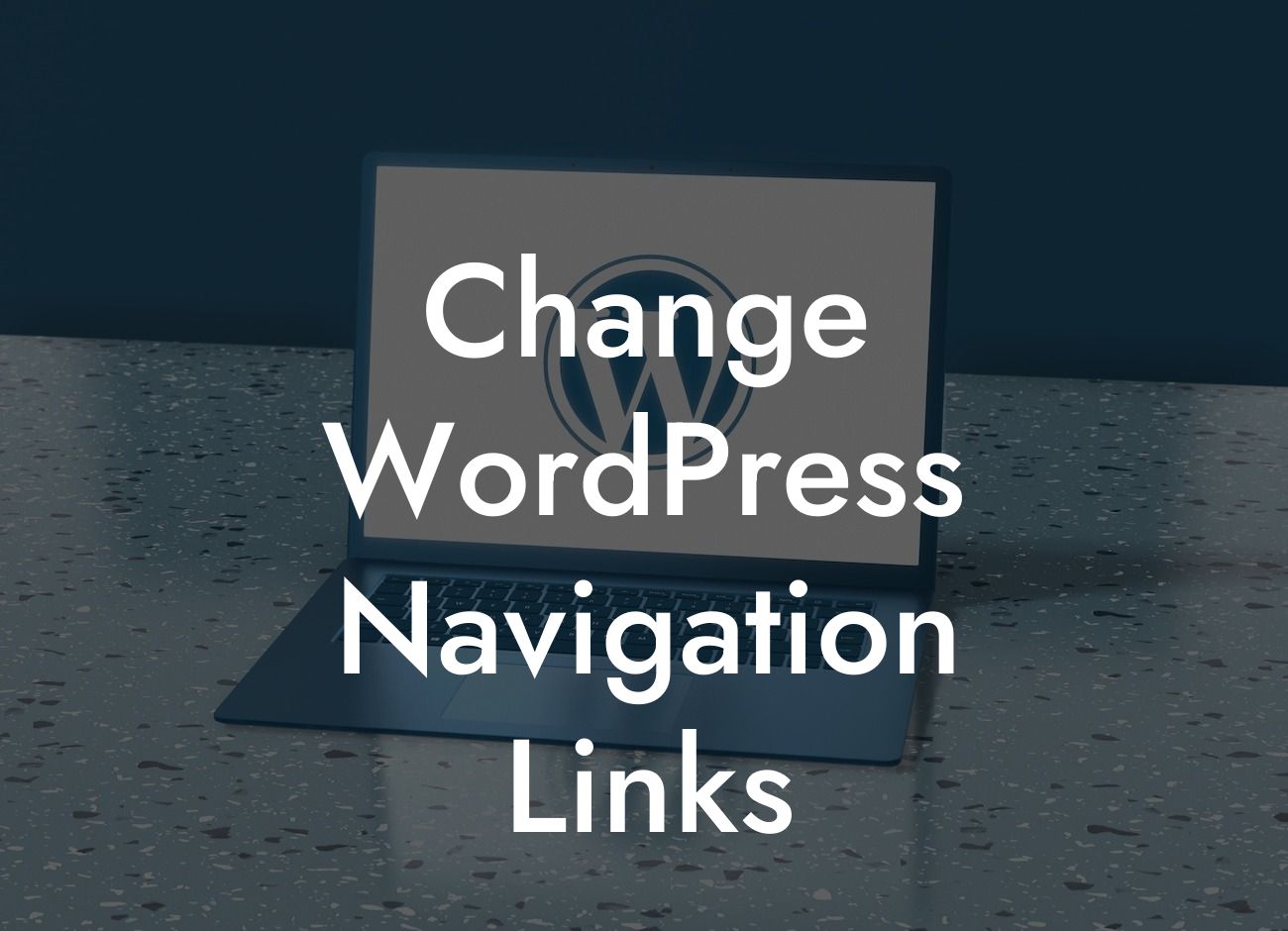Navigation links are an essential component of any website, acting as the road signs that guide users to different sections and pages. However, as your business evolves and your website grows, you may find yourself needing to change these navigation links to better serve your audience. In this comprehensive guide from DamnWoo, we will walk you through the process of changing WordPress navigation links. Whether you want to rearrange menu items, update labels, or add new pages, we've got you covered. Say goodbye to cookie-cutter navigation options and hello to a more personalized and engaging user experience!
H2: Why Change Your WordPress Navigation Links?
Changing your WordPress navigation links can have a significant impact on your website's user experience and overall success. Here are a few reasons why you might want to consider making updates:
1. Enhance User Experience: By organizing your navigation links in a logical and intuitive manner, you can help visitors find the information they need quickly and effortlessly. This improves their overall experience and encourages them to stay on your site longer.
2. Improve SEO: Search engines like Google consider your site's navigation structure when determining rankings. By optimizing your navigation links with relevant keywords and clear labels, you can improve your website's search engine visibility.
Looking For a Custom QuickBook Integration?
3. Respond to Business Changes: As your business evolves, you might introduce new products, services, or sections to your website. Changing the navigation links enables you to highlight these updates and ensure easy access for your audience.
H2: How to Change WordPress Navigation Links
Detailed step-by-step instructions on changing WordPress navigation links:
1. Accessing the WordPress Customizer: Log in to your WordPress dashboard and navigate to Appearance > Customize. This will open the WordPress Customizer.
2. Finding the Navigation Menu: Within the Customizer, look for the option named "Menus" or "Navigation." Click on it to access the menu settings.
3. Modifying the Menu Structure: In the menu settings, you can add new pages, rearrange existing ones, and update labels. Simply drag and drop menu items to rearrange them or use the available options to customize each link's label and attributes.
4. Creating Submenus: To create submenus, drag a menu item slightly to the right below another menu item. This indicates that the dragged item is a submenu of the item above it.
5. Saving and Previewing Changes: After making your desired modifications, click the "Save & Publish" button to apply the changes to your live site. Before doing so, you can also use the "Preview" option to see how the updated navigation will look.
Change Wordpress Navigation Links Example:
Suppose you run an e-commerce website selling clothing and accessories. You recently launched a new collection of hats and want to add a dedicated "Hats" section to your navigation menu. Here's how you can do it:
1. Access the WordPress Customizer and navigate to the "Menus" or "Navigation" option.
2. Add a new page for your "Hats" section using the "Add Items" button.
3. Drag and drop the new "Hats" page below your existing main menu items or position it under a suitable parent item.
4. Customize the label and attributes of the "Hats" menu item to make it more appealing, such as "Shop All Hats" or "Browse Our Hat Collection."
5. Save your changes and preview your website to ensure the new "Hats" section is visible and clickable in the navigation menu.
Congratulations! You've successfully learned how to change WordPress navigation links to enhance your website's user experience. By following these steps, you can now add, update, and rearrange menu items to suit your evolving business needs. Remember, a well-organized and user-friendly navigation menu is crucial for keeping visitors engaged and boosting conversions.
Before you go, don't forget to explore other informative guides on DamnWoo to further improve your WordPress website's functionality. And if you're looking for plugins that can take your site to the next level, check out our awesome collection specifically designed for small businesses and entrepreneurs. Empower your online presence with DamnWoo and unlock extraordinary results. Share this article with others who might find it helpful too!