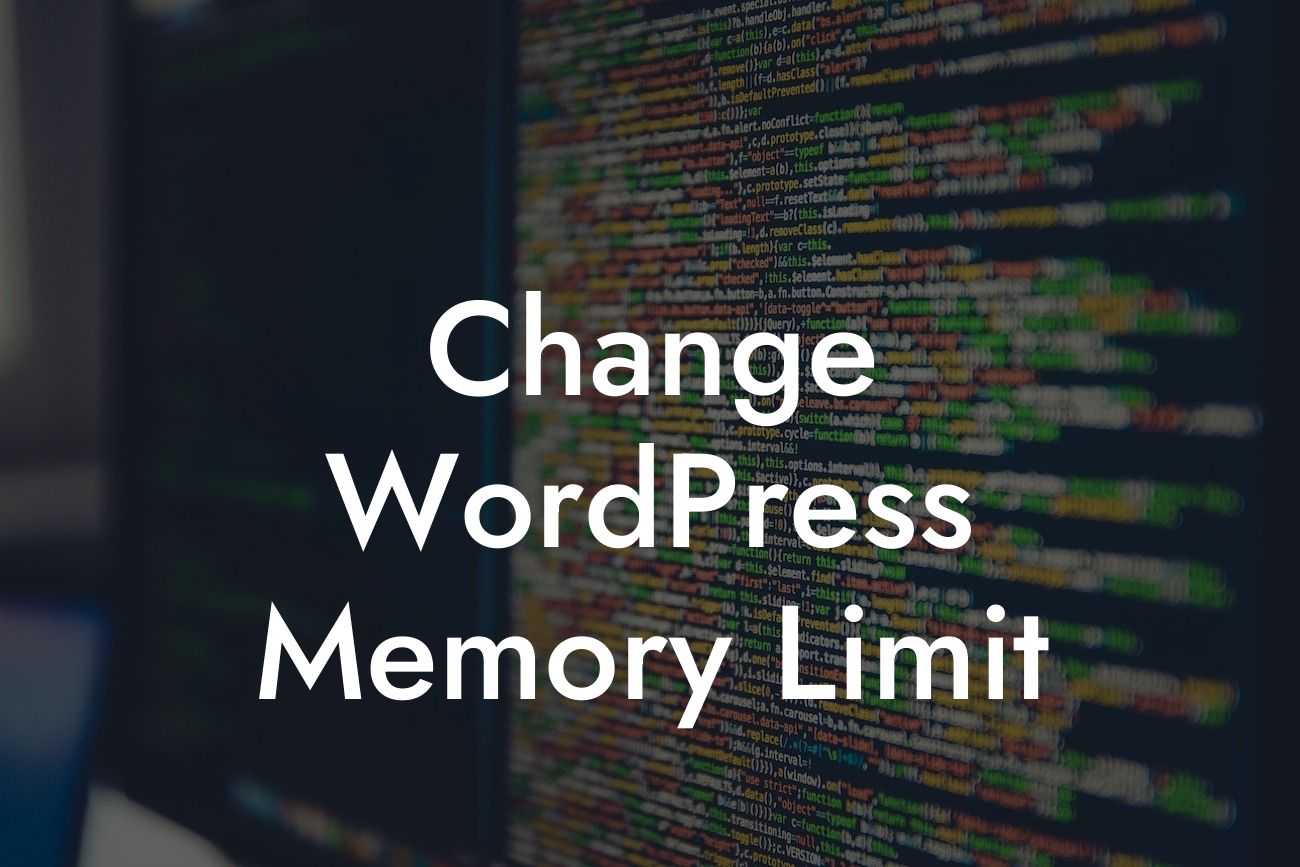---
Are you experiencing performance issues or encountering errors on your WordPress website due to a lack of memory? It's frustrating when your website doesn't function smoothly or crashes frequently. But don't worry! In this guide, we will walk you through the process of changing the memory limit in WordPress, allowing you to optimize your website's performance and enhance user experience. Say goodbye to those pesky memory-related issues and embrace a seamless online presence. So, let's dive in!
Changing the memory limit in WordPress is crucial for ensuring your website runs efficiently. Here's a step-by-step guide to help you through the process:
1. Recognizing the Need for Increased Memory Limit:
- Understand what memory limit refers to and its impact on your website's performance.
Looking For a Custom QuickBook Integration?
- Identify common signs of low memory limit such as slow loading times, plugin conflicts, and white screens of death.
2. Checking the Current Memory Limit:
- Discover your website's current memory limit using various methods like WordPress plugins or server configurations.
- Learn how to interpret the memory limit value and understand its significance.
3. Increasing the Memory Limit via wp-config.php:
- Access your website's files using an FTP client or file manager in cPanel.
- Locate the wp-config.php file in your WordPress root directory.
- Add a code snippet defining the new memory limit within the wp-config.php file.
- Save the changes and upload the modified file back to the server.
4. Verifying the Memory Limit Increase:
- Confirm the success of the memory limit increase by checking the WordPress Dashboard or using PHP info functionality.
- If the memory limit hasn't changed, consider other methods like modifying the .htaccess file or contacting your hosting provider.
Change Wordpress Memory Limit Example:
Let's take a real-life scenario to illustrate the process of changing the WordPress memory limit. Meet Sarah, a small business owner who relies on her WordPress website to promote her handmade jewelry. Sarah noticed her website was loading slowly and frequently experiencing errors. After investigating, she realized her memory limit was too low for her growing online store's demands. Determined to provide a better user experience, she followed our guide on changing the memory limit in WordPress. By increasing the memory limit, Sarah's website now loads faster, functions smoothly, and eliminates any memory-related errors, resulting in happier customers and increased sales.
Congratulations! By successfully changing the memory limit in WordPress, you have taken a significant step towards enhancing your website's performance. Don't stop there! Explore other helpful guides on DamnWoo to unlock even more techniques to optimize your website. And why not take it a step further? Try one of DamnWoo's awesome plugins tailored specifically for small businesses and entrepreneurs. Elevate your online presence and supercharge your success today! Don't forget to share this article with others who might benefit from it. Together, let's build extraordinary websites!