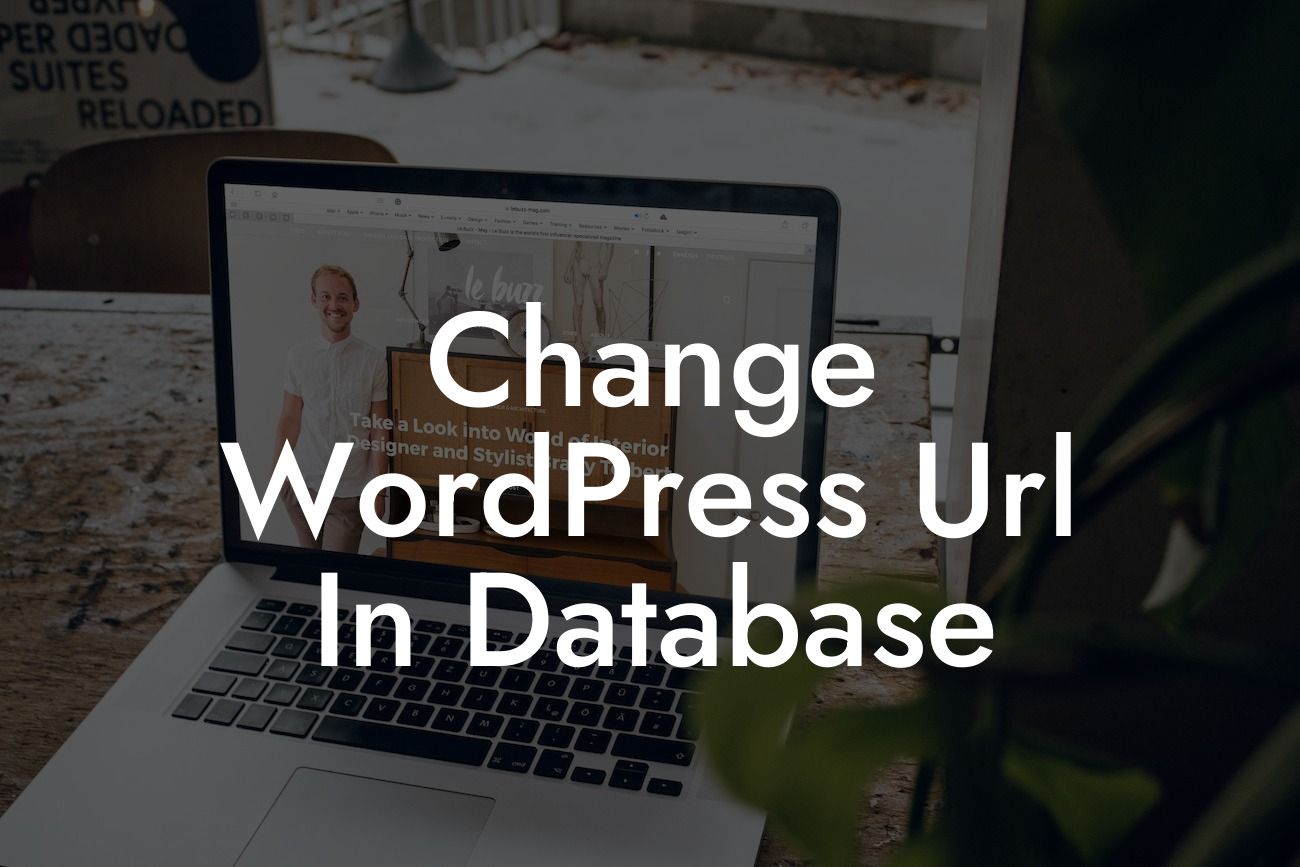Changing the WordPress URL in the database might seem like a daunting task, but fear not! In this guide, we will walk you through the process step by step, ensuring a seamless transition. Whether you are rebranding, moving your website to a new domain, or simply want to update your URL structure, this article will provide you with all the information you need to make a smooth change.
To change the WordPress URL in the database, follow these simple steps:
1. Back up Your Database:
Before making any changes, it is crucial to create a backup of your WordPress database. This ensures that you have a copy of your website's content and settings in case anything goes wrong.
2. Access Your Database:
Looking For a Custom QuickBook Integration?
To access your WordPress database, you can use a tool like phpMyAdmin or log in to your hosting provider's control panel. Once you're in, locate the database that corresponds to your WordPress installation.
3. Locate the WP-Options Table:
Within your database, find the table named "wp_options" (the prefix "wp_" may vary depending on your installation). This table stores various settings for your WordPress site, including the URL.
4. Edit the URL Values:
Look for the "siteurl" and "home" rows within the wp-options table. Click on the "Edit" button next to each row to modify their values. Replace the existing URLs with your desired new URL.
Note: Make sure to keep the structure and format of the URL, including the "http://" or "https://" prefix.
5. Update Permalinks:
Changing the WordPress URL may affect permalinks, leading to broken links. To avoid this, go to your WordPress dashboard, navigate to "Settings", and then "Permalinks". Simply click "Save Changes" to update the permalink structure.
Change Wordpress Url In Database Example:
Let's say you are rebranding your business and want to change your WordPress URL from "www.oldurl.com" to "www.newurl.com". After following the steps mentioned above, you would enter "www.newurl.com" as the new value for both the "siteurl" and "home" rows in the wp-options table. Lastly, you would update permalinks to ensure all URLs match your new domain.
Congratulations! You've successfully changed your WordPress URL in the database. Now that you've mastered this essential skill, why not explore our other guides on DamnWoo? We offer a wide range of resources to enhance your online presence and take your business to the next level. And don't forget to check out our awesome WordPress plugins, designed exclusively for small businesses and entrepreneurs like you. Share this article with others who may find it helpful and start your journey of WordPress customization today!