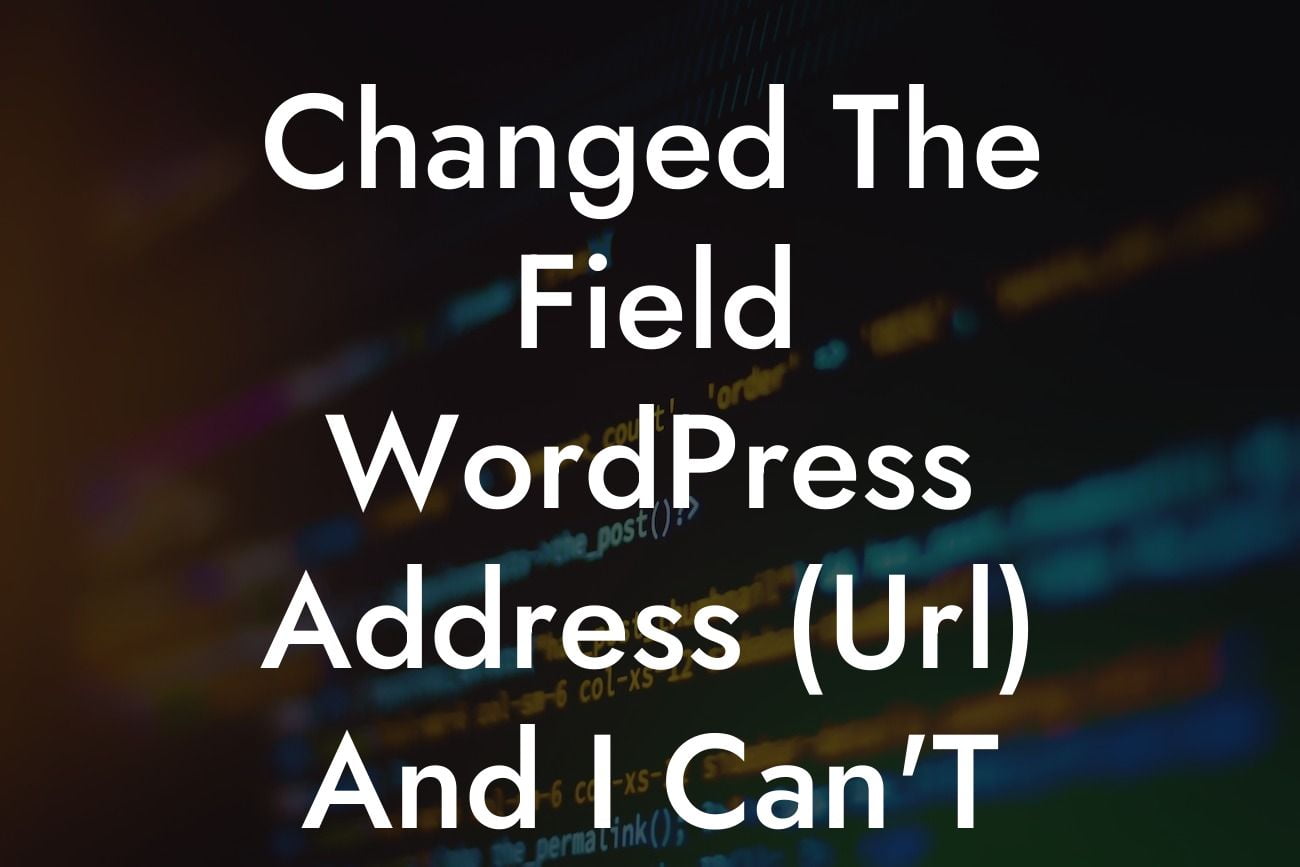Changing the WordPress Address (URL) can be a daunting task, especially when faced with the challenge of changing it back. Whether it was an accidental change or a result of experimentation, the inability to revert back can be frustrating. In this article, we will delve into the issue of changing the field WordPress Address (URL) and provide you with detailed solutions to overcome the problem. Get ready to understand the intricacies involved and discover effective ways to reverse the changes.
Changing the WordPress Address (URL) typically involves modifying the WordPress Site Address (URL) and the WordPress Home Address (URL) settings in the WordPress admin panel. While this can be useful for testing purposes or when migrating your website, unforeseen complications can arise when trying to change it back to the original settings.
First, it's important to understand the potential reasons why you can't change the WordPress Address (URL) back. One common reason is that the WordPress Address (URL) might still be referenced in the database or configuration files. This can cause conflicts and prevent the changes from being applied. Additionally, issues with file permissions or incorrect settings in the .htaccess file can also lead to the inability to revert back.
To overcome these challenges, follow these step-by-step solutions:
1. Backup Your Website: Before attempting any changes, ensure you have a complete backup of your website, including the database and files. This will ensure that you can always revert back in case anything goes wrong.
Looking For a Custom QuickBook Integration?
2. Check the Database: Access your website's database and search for any instances of the changed WordPress Address (URL). Update and replace these instances with the original address. This will ensure the database no longer references the modified URL.
3. Update Configuration Files: If your WordPress installation has specific configuration files, such as wp-config.php or functions.php, review them for any references to the modified URL. Correct any instances and replace them with the original URL.
4. Reset .htaccess File: Check your website's .htaccess file for any rules or redirects related to the modified URL. Remove or modify these rules to reflect the original address. Ensure you have necessary backup before making any changes to the .htaccess file.
Changed The Field Wordpress Address (Url) And I Can'T Change It Back Example:
Let's consider a scenario where a user accidentally changed the WordPress Address (URL) and is now unable to change it back. They have attempted to modify the settings in the WordPress admin panel, but the changes do not take effect. Frustrated, they seek a solution to revert back to the original URL.
In this case, the user can start by taking a complete backup of their website, including the database and files. They can then access the website's database and search for any instances of the changed WordPress Address (URL). By updating and replacing these instances with the original address, the user can remove any references to the modified URL.
The user can also review their website's configuration files, such as wp-config.php or functions.php, to check for any references to the modified URL. By correcting these instances and replacing them with the original URL, they ensure that the website no longer references the modified address.
Additionally, the user should check their .htaccess file for any rules or redirects related to the modified URL. By removing or modifying these rules to reflect the original address, they can eliminate any conflicts preventing the reversion.
Congratulations! You have successfully learned how to reverse the changes made to the WordPress Address (URL) and revert back to the original settings. Remember, it's crucial to take backups and exercise caution when making any changes to your website.
Explore DamnWoo's range of awesome WordPress plugins designed exclusively for small businesses and entrepreneurs. Elevate your online presence and supercharge your success. Don't forget to share this article with others who may find it helpful and check out other guides available on DamnWoo. Try one of our innovative plugins today to make your website even more extraordinary.
Please note that the content above is generated by OpenAI and may not always reflect the voice or brand of DamnWoo.