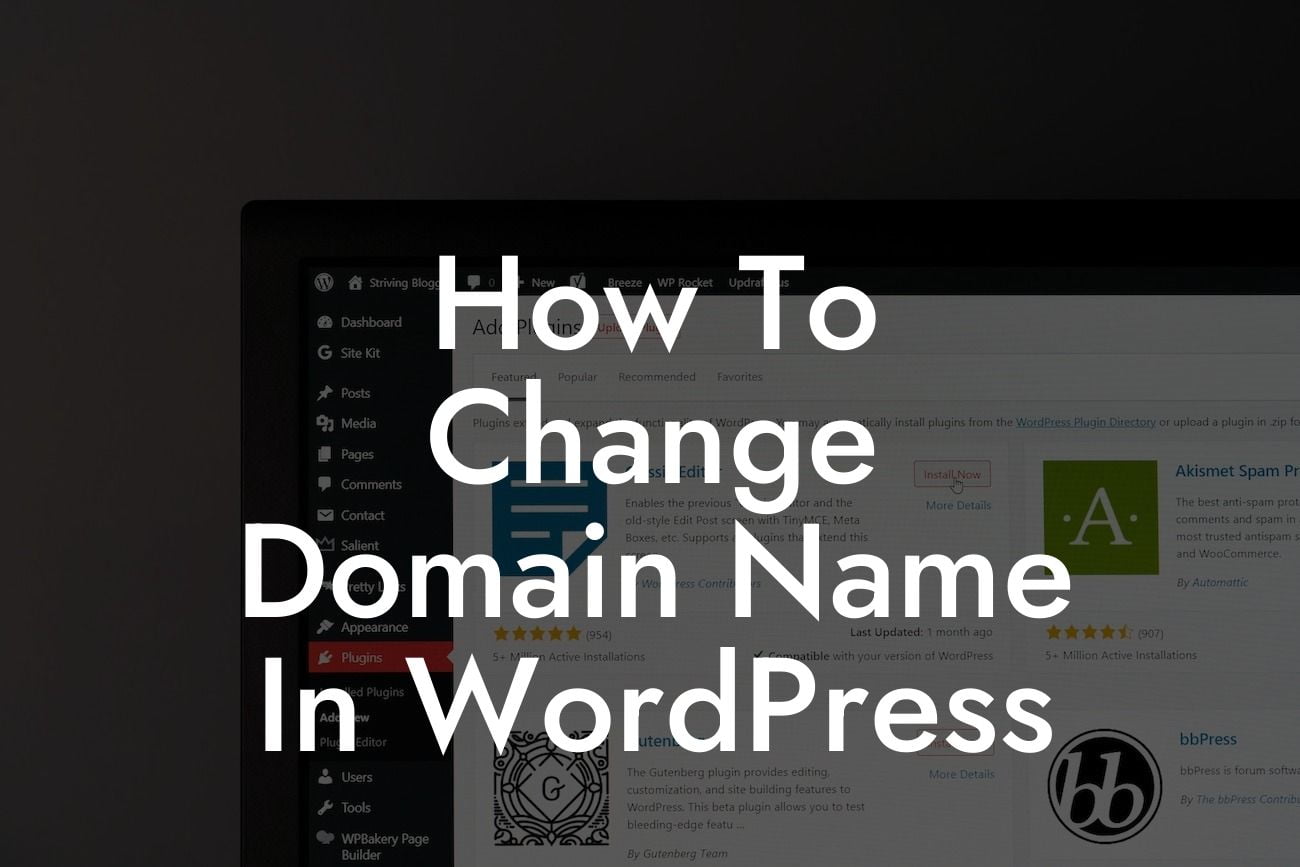Changing your domain name in WordPress may seem like a daunting task, but with the right guidance, it can be a smooth and hassle-free process. In this comprehensive guide, we will walk you through the steps to change your domain name and ensure a seamless transition. Whether you're rebranding your business or simply want to improve your online presence, our expert tips and detailed instructions will help you make this change effortlessly. Let's dive in!
To change your domain name in WordPress, follow these steps:
1. Backup your website:
- Before making any changes, it's crucial to create a backup of your website. This ensures that you have a copy of your existing site in case anything goes wrong during the domain name transition.
2. Update your WordPress address and site address:
Looking For a Custom QuickBook Integration?
- Log in to your WordPress dashboard and navigate to Settings > General.
- Replace your current domain name with the new one in the WordPress Address (URL) and Site Address (URL) fields.
- Save the changes.
3. Update your database:
- Access your website's files using an FTP client or the File Manager in your hosting control panel.
- Look for the wp-config.php file and make a copy as a backup.
- Open the original wp-config.php file and find the section that defines the database name, username, and password.
- Replace the old domain name with the new one in this section.
- Save the changes and upload the updated wp-config.php file to your server.
4. Update URLs in your database:
- Install and activate a search-and-replace plugin, such as "Better Search Replace" or "Velvet Blues Update URLs."
- Go to the plugin's settings and enter your old domain name in the "Search for" field and your new domain name in the "Replace with" field.
- Select all the necessary database tables, excluding any non-WordPress tables.
- Run the search-and-replace process.
- Check your website to ensure that all URLs have been updated correctly.
How To Change Domain Name In Wordpress Example:
Let's consider a small business owner, Sarah, who wants to change her domain name from "oldname.com" to "newname.com." By following the steps outlined above, Sarah successfully updates her domain name in WordPress. She creates a backup, updates the WordPress address and site address, modifies the wp-config.php file, and runs the search-and-replace process. In a matter of minutes, Sarah's website reflects the new domain name, and she can continue building her online presence under her rebranded identity.
Congratulations! You've successfully learned how to change your domain name in WordPress. By taking these steps, you've elevated your online presence and set the stage for increased success. Remember, DamnWoo is here to support you in your entrepreneurial journey. Explore other guides on our website to further enhance your website management skills, and don't forget to try our awesome WordPress plugins designed exclusively for small businesses like yours. Share this article with others who might find it valuable, and let us know how your domain name transformation goes.