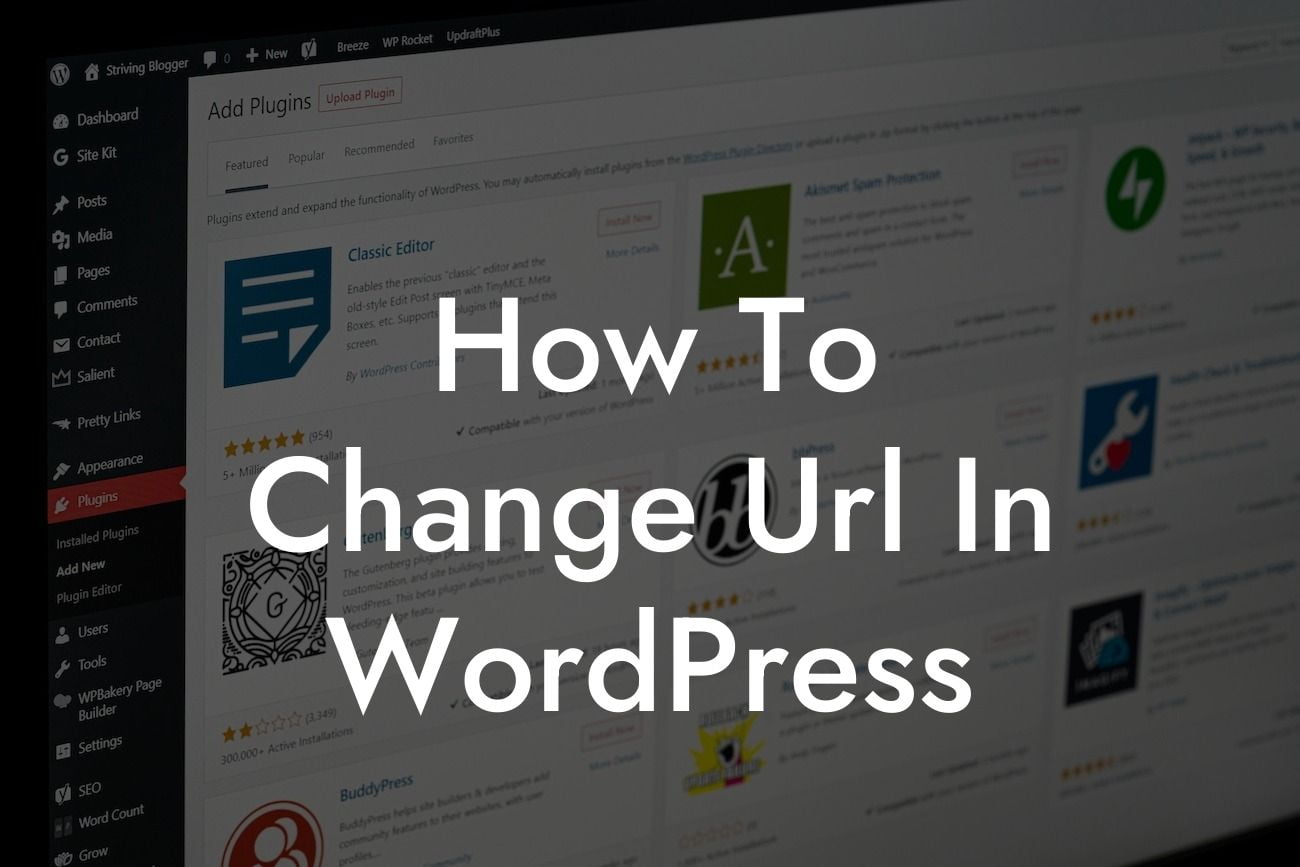Are you looking to change the URL of your WordPress website? Whether you want to rebrand your business or simply optimize your site for SEO purposes, changing the URL can be a crucial step. In this guide, we will walk you through the step-by-step process of changing the URL in WordPress, ensuring a seamless transition for your online presence. So, let's dive in!
Changing the URL in WordPress involves a few key steps. Follow these instructions to ensure a smooth transition:
Step 1: Backup your website
Before making any changes, it's essential to create a backup of your entire website. This ensures that you have a restore point in case anything goes wrong during the process. You can use a plugin like UpdraftPlus or simply download a copy of your website files and database manually.
Step 2: Update the WordPress Address and Site Address
Looking For a Custom QuickBook Integration?
Go to your WordPress dashboard and navigate to the Settings tab. Under General Settings, you will find the WordPress Address (URL) and Site Address (URL) fields. Update these fields with your new URL and save the changes. This will update the URL references within your WordPress installation.
Step 3: Update the Database
Changing the URLs in the WordPress address fields is not sufficient; you also need to update the URLs within your website's database. For this, you can either use a plugin like Velvet Blues Update URLs or manually update the database by executing SQL queries. If you are comfortable with coding, you can directly access your database via PHPMyAdmin and run the necessary queries to replace the old URL with the new one.
Step 4: Redirect Old URLs to the New Ones
To maintain SEO rankings and prevent broken links, it's crucial to redirect old URLs to the new ones. You can do this by setting up 301 redirects. There are several ways to achieve this, including editing your .htaccess file, using a redirection plugin, or configuring redirects through your hosting provider's control panel.
How To Change Url In Wordpress Example:
Let's consider an example to better understand the process. Say you have a WordPress website with the current URL "www.example.com/old-url" and want to change it to "www.example.com/new-url". Following the steps outlined above, you would first create a backup of your website. Then, you'd update the WordPress Address and Site Address fields in the General Settings to the new URL. Next, you would update the old URLs in the database using a plugin or manual methods. Finally, you would set up 301 redirects from the old URLs to the new ones.
Congratulations! You have successfully changed the URL in WordPress. By following these steps, you have ensured a seamless transition for your website. Remember, a well-optimized URL can contribute significantly to your online success. If you found this guide helpful, please share it with others who might benefit. And don't forget to explore other guides on DamnWoo to enhance your WordPress experience further. Also, check out our collection of awesome plugins designed exclusively for small businesses and entrepreneurs. With DamnWoo, you can elevate your online presence and supercharge your success!