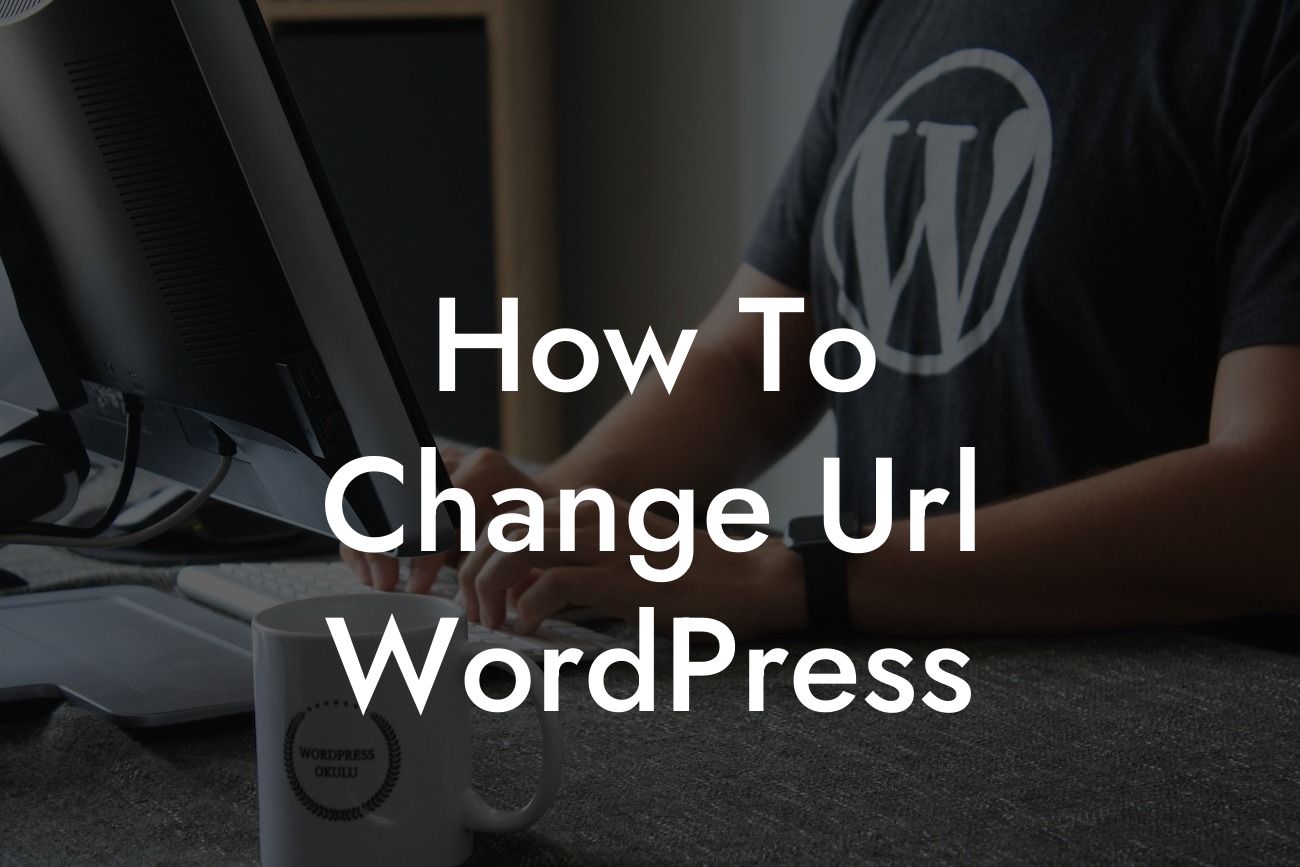Changing the URL of your WordPress website may seem like a daunting task, but in reality, it is a simple and crucial step to ensuring your online presence. Whether you're rebranding your business or moving your website to a new domain, this guide will walk you through the process of changing your URL seamlessly and effortlessly.
Changing the URL of your WordPress website involves a few essential steps. Let's explore each of them in detail:
1. Backup Your Website:
Before making any changes, it's crucial to back up your entire website. This ensures that you don't lose any valuable data during the URL change process. Consider using a reliable backup plugin to automate this process and restore your website if something goes wrong.
2. Update the WordPress Address (URL):
Looking For a Custom QuickBook Integration?
In your WordPress dashboard, navigate to Settings > General. Here, you'll find the WordPress Address (URL) and Site Address (URL) fields. Update these fields with your new desired URL, ensuring you include the correct protocol (HTTP or HTTPS) and the domain name. Save the changes, and your website will start using the new URL.
3. Update Permalinks:
Permalinks are the permanent URLs to your individual posts and pages. To update them, go to Settings > Permalinks in your WordPress dashboard. Choose a permalink structure that suits your website and save the changes. This step ensures that all your existing content remains reachable through the new URL structure.
4. Update Internal Links:
Next, you'll need to update any internal links within your website. This includes links within your content, menus, widgets, and custom post types. Consider using a plugin like "Better Search Replace" to efficiently replace old URLs with the new ones throughout your website.
5. Redirect Old URLs:
To maintain your website's SEO rankings and ensure a seamless user experience, it's crucial to set up proper redirects from the old URLs to the new ones. Use WordPress plugins like "Redirection" or edit your .htaccess file to create 301 redirects. This step will redirect visitors and search engines to your new URLs, preserving your ranking and minimizing the impact on your website's traffic.
How To Change Url Wordpress Example:
Let's say you have a small business website named "ABC.com." You're rebranding your business to "XYZ.com." By following the steps mentioned above, you can effortlessly change the URL of your WordPress website from "ABC.com" to "XYZ.com," ensuring a smooth transition and preventing any disruptions to your online presence.
Congratulations! You have successfully changed the URL of your WordPress website. Now, take a moment to explore other guides on DamnWoo to enhance your online presence further. Don't forget to try one of our awesome WordPress plugins designed exclusively for small businesses and entrepreneurs. Share this article with others who might find it useful in their journey to WordPress success.