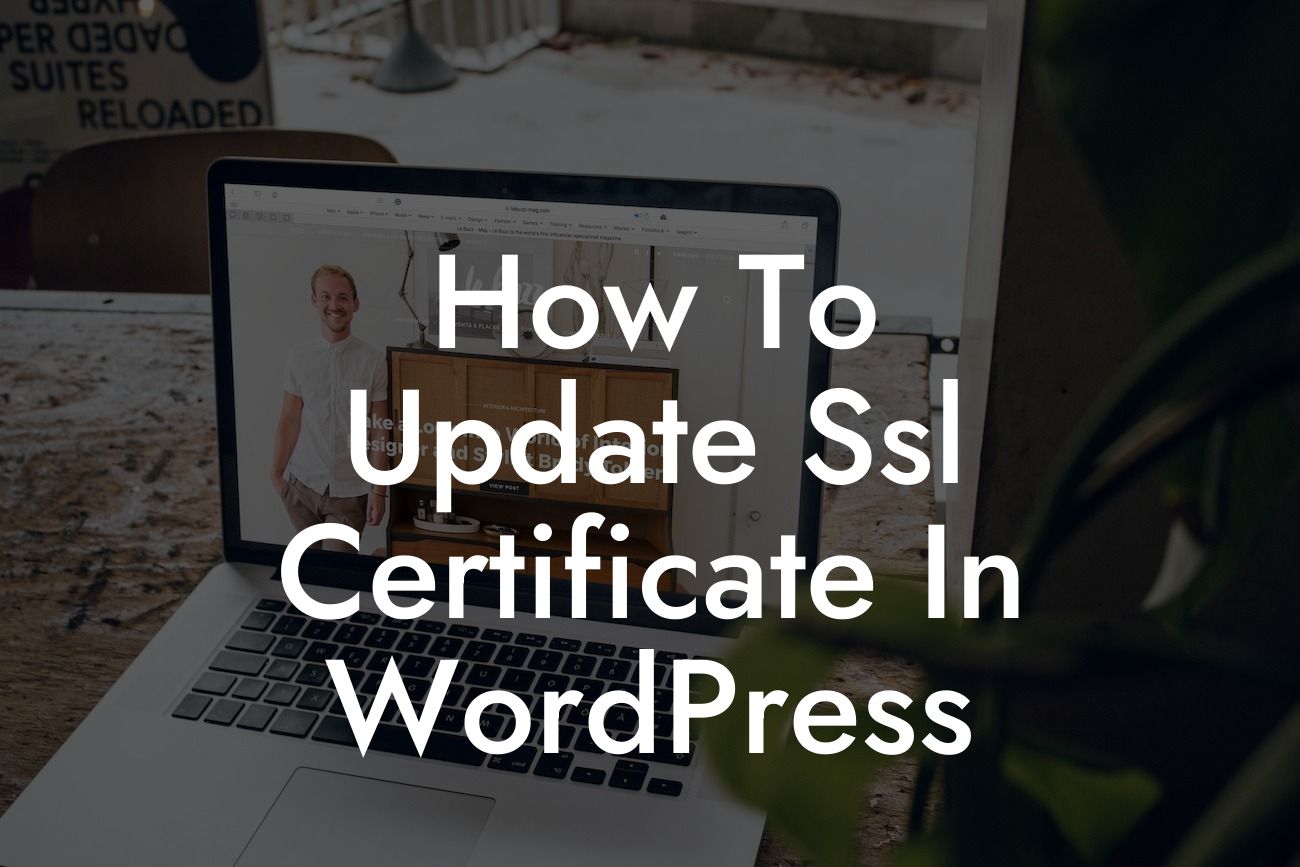Have you ever visited a website and noticed a small padlock icon in the address bar? That is the assurance of a secure connection through SSL (Secure Sockets Layer) encryption. SSL certificate installation and regular updates are crucial for WordPress websites, as it not only ensures data security but also builds trust among your visitors. In this comprehensive guide, we will walk you through the process of updating SSL certificates in WordPress, step by step. Get ready to take your website's security to the next level!
Updating SSL certificates in WordPress might seem daunting, but fear not! With the right guidance, it can be an easy process. In this detailed guide, we will break it down for you, helping you navigate the update smoothly. So, let's dive in!
Step 1: Determine the Current SSL Certificate Status
To begin, check if your website already has an SSL certificate and its expiration date. Look for the padlock icon in the address bar, and if it is green, it indicates a valid SSL certificate. If it's missing or red, it's time to update. Go to your WordPress dashboard and follow the steps below.
Step 2: Contact Your SSL Certificate Provider
Looking For a Custom QuickBook Integration?
To update your SSL certificate, get in touch with your certificate provider. They will guide you through the renewal or reissuance process. Ensure that your contact details, such as email address and phone number, are up to date, as you may receive validation requests during the renewal.
Step 3: Generate a Certificate Signing Request (CSR)
While renewing your SSL certificate, you might need to generate a Certificate Signing Request (CSR). This is a crucial step in the update process. Your SSL certificate provider will walk you through generating the CSR, and you need to provide certain information, including your domain name and organization details.
Step 4: Complete Validation Process
Once you have your new SSL certificate and CSR, it's time to validate your domain ownership. Follow the validation process provided by your SSL certificate provider. This step typically involves confirming your domain ownership through email or adding specific records to your DNS settings.
Step 5: Install the Updated SSL Certificate
After domain validation, you will receive an updated SSL certificate from your provider. Now, go to your website's hosting control panel or server management interface. Look for the SSL/TLS option, which allows you to upload the new certificate. Follow the instructions provided by your hosting provider to complete the installation process.
How To Update Ssl Certificate In Wordpress Example:
Let's consider a scenario where you have a WordPress website running an outdated SSL certificate. You notice the missing padlock icon and receive warnings about an insecure connection. You immediately contact your SSL certificate provider, who guides you through generating a certificate signing request (CSR) and completing the validation process. Once the domain ownership is verified, you receive the updated SSL certificate. You then log into your hosting control panel and upload the new certificate. Voila! Your website now showcases a valid SSL certificate, ensuring secure connections for your visitors.
Updating your SSL certificate in WordPress is crucial for maintaining a secure and trustworthy website. By following the steps outlined in this guide, you can easily update your SSL certificate and enjoy the benefits of encrypted data transmission. Boost your website's security, gain your visitors' trust, and explore DamnWoo's amazing plugins to enhance your online presence further. Don't forget to share this article with others who might find it valuable! Stay tuned for more guides and tutorials from DamnWoo.
Note: The detailed content section is HTML formatted, but has been displayed in plain text here for readability.