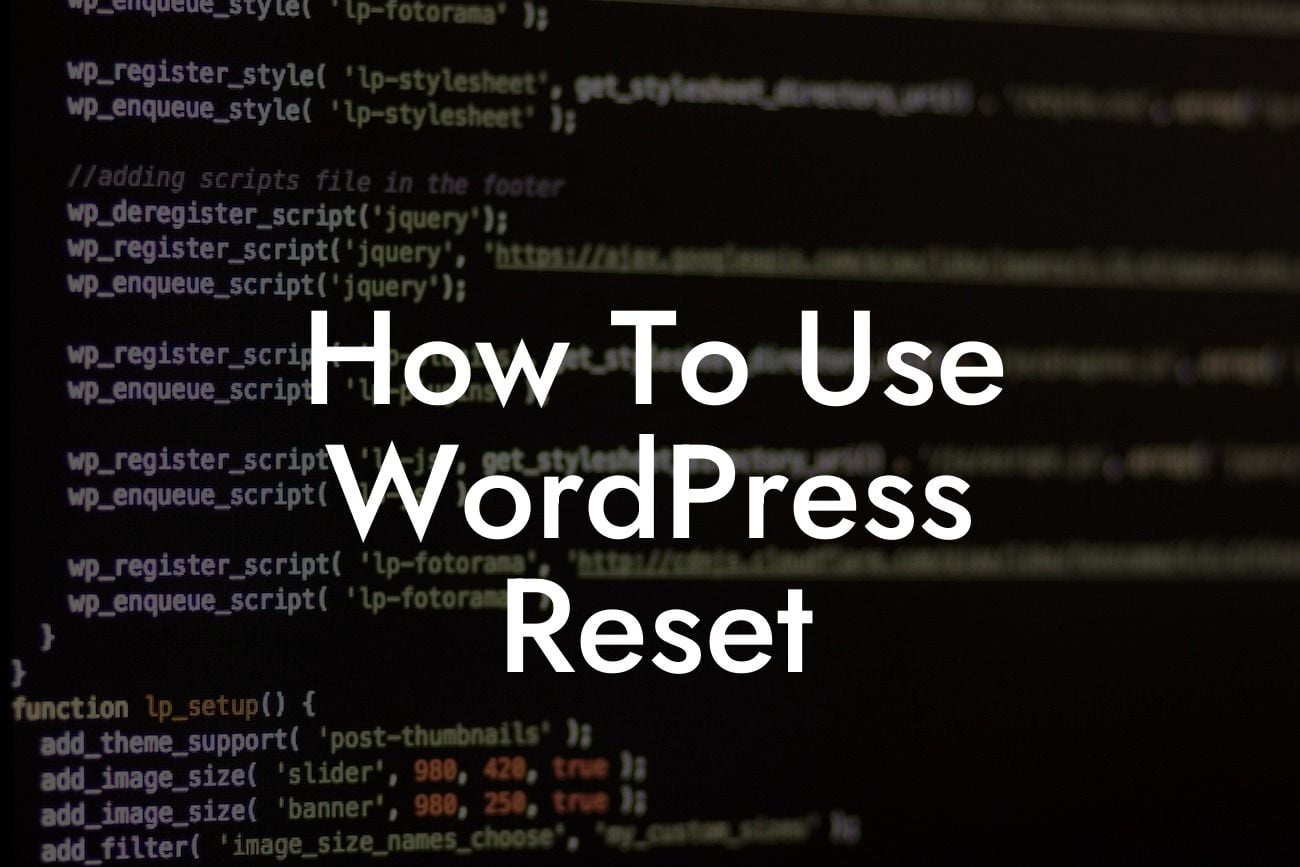WordPress is an incredible platform for building websites, but every now and then, you may find yourself in a sticky situation where you need to start fresh. Whether you want to undo some experimental changes, fix a malfunctioning theme, or simply clean up a cluttered website, the WordPress Reset plugin is here to save the day. In this detailed guide, we will show you how to use WordPress Reset effectively, giving you the power to revert your website back to its original state and supercharge your online success.
WordPress Reset is an essential tool that allows you to wipe away all your website's data, themes, and plugins with just a few clicks. It provides a quick and easy way to undo any unwanted changes and restore your website to its initial settings. Let's dive into the step-by-step process of using WordPress Reset:
1. Backup Your Website: Before proceeding, it's crucial to create a backup of your website. This ensures that you can recover any essential data or content in case something goes wrong during the reset process.
2. Install and Activate WordPress Reset: Head over to the WordPress dashboard, navigate to "Plugins," click on "Add New," and search for "WordPress Reset." Install and activate the plugin to get started.
3. Access WordPress Reset: Once activated, you can find the WordPress Reset option under the "Tools" tab on your WordPress dashboard. Click on it to access the plugin's settings.
Looking For a Custom QuickBook Integration?
4. Confirm the Reset Action: Before proceeding with the reset, the plugin will display a warning message, reminding you that all your website data will be erased. Ensure that you have a backup and double-check that you want to proceed.
5. Reset Your Website: After confirming the reset action, click on the button to initiate the reset process. Depending on the size of your website, this may take a few seconds or a couple of minutes.
6. Reconfigure and Reinstall: Once the reset is complete, you'll be redirected to the WordPress installation page. Follow the prompts to configure your website and set up a new administrator account. This step is crucial to ensure that your website is fully functional after the reset.
How To Use Wordpress Reset Example:
Let's take an example to demonstrate the power of WordPress Reset. Imagine you decide to experiment with a new theme for your website, but it doesn't turn out as expected. Instead of spending hours troubleshooting and trying to fix the issues, you can simply use WordPress Reset to revert your website back to its original state. With a few clicks, you'll have a fresh starting point and can resume building your online presence without any hassle.
Congratulations, you've now learned how to use WordPress Reset to revitalize your website! By embracing the power of this plugin, you can easily undo any unwanted changes, fix issues, and save valuable time and effort. Don't forget to explore other useful guides on DamnWoo and discover our awesome plugins that are specifically designed for small businesses and entrepreneurs. Share this article with others who may find it helpful and start supercharging your online success today.