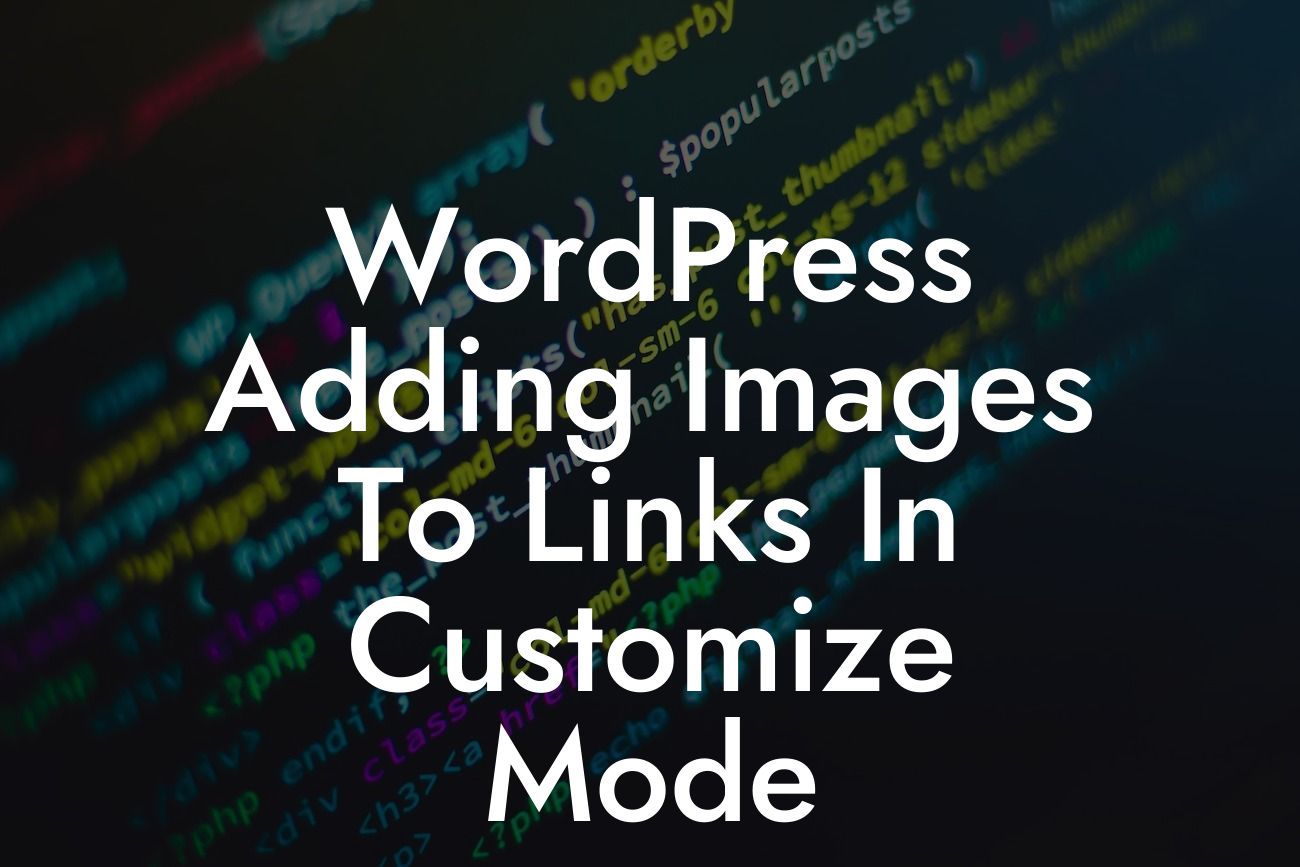In today's digital landscape, having a strong online presence is essential for small businesses and entrepreneurs. One of the key aspects of a successful website is the ability to customize it to reflect your unique brand image. WordPress, being the most popular content management system, offers a powerful customization feature known as "Customize Mode." In this guide, we'll dive into the world of WordPress Customize Mode and show you how to add images to links. By the end of this article, you'll be equipped with the knowledge to take your website to the next level and captivate your audience.
Customizing your website's appearance can have a significant impact on user experience and brand perception. Adding images to links can make your website more visually appealing and help to reinforce your brand identity. To get started, follow these steps:
1. Access Customize Mode:
In your WordPress dashboard, navigate to the "Appearance" tab and click on "Customize." This will take you to the Customize Mode interface, where you can make changes to your website's design.
2. Select the Link Element:
Looking For a Custom QuickBook Integration?
Once in Customize Mode, identify the specific link element you want to add an image to. This could be a menu item, a button, or a text link within your content.
3. Insert the Image:
Within the customization options for the link element, look for the option to add an image. Depending on your theme or installed plugins, this option may vary. Click on it and choose the image you want to associate with the link.
4. Configure Link Settings:
After adding the image, you can further customize the link by adjusting its settings. This includes specifying the link's destination URL, setting link attributes, and adding a title or alt text for accessibility purposes.
Wordpress Adding Images To Links In Customize Mode Example:
Let's say you run an online store for handmade jewelry. You want to add an eye-catching image of a necklace to the "Shop Now" button on your homepage. By following the steps mentioned above, you can easily achieve this. The image of the necklace will appear alongside the button, visually enticing visitors to click and explore your collection.
Congratulations! You've learned how to add images to links in WordPress Customize Mode. Now that you have this powerful tool in your arsenal, take the opportunity to explore other guides and resources on DamnWoo. Elevate your online presence and supercharge your success by trying one of our awesome WordPress plugins, specifically designed for small businesses and entrepreneurs. Don't forget to share this article with others who might benefit from it. Together, let's embrace the extraordinary and stand out from the crowd.