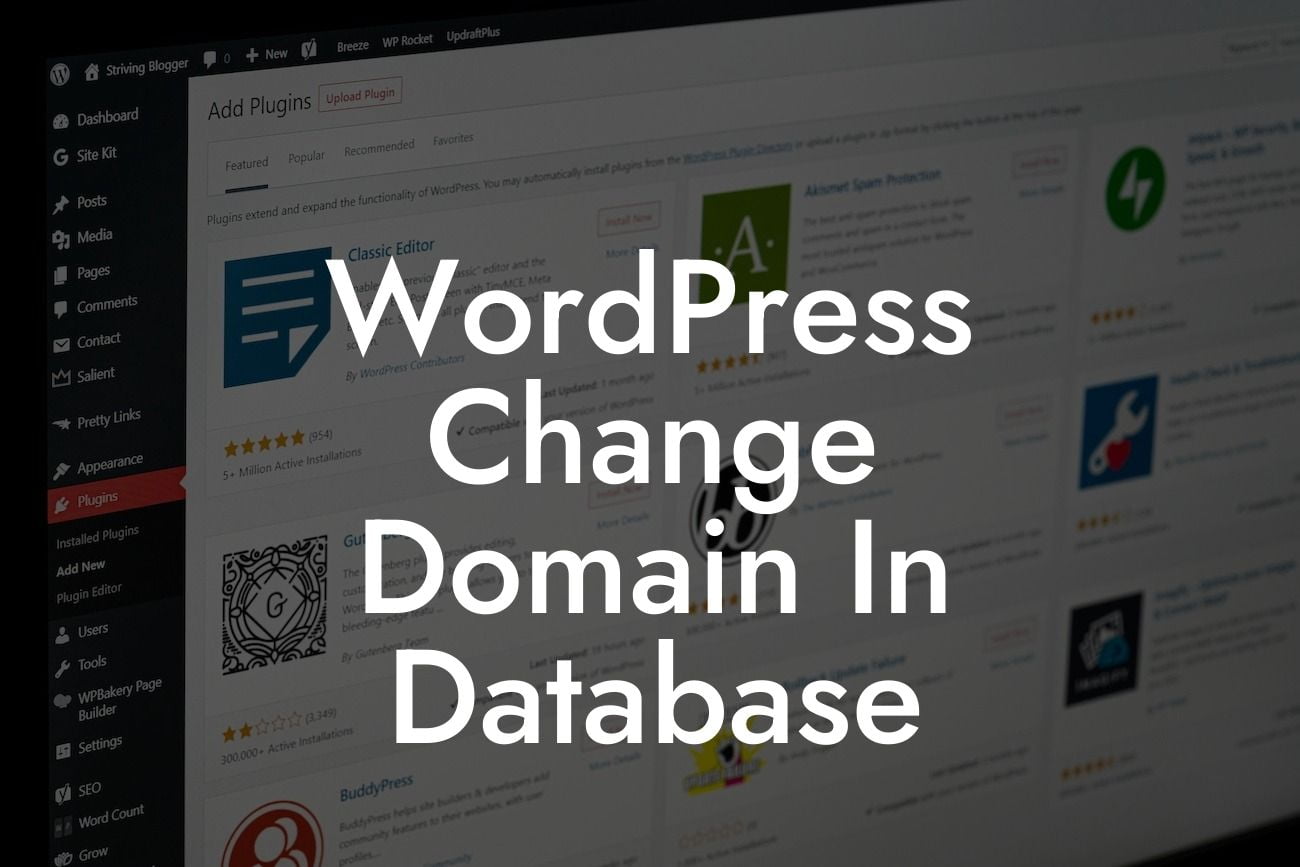Changing the domain of your WordPress website can seem like a daunting task. Whether you're rebranding your business or simply want to switch to a better domain name, it's important to navigate this process carefully. In this blog post, we'll guide you through the step-by-step process of changing your WordPress domain in the database. So let's dive in and discover this transformational journey together!
Changing your WordPress website's domain in the database involves a few technical steps, but fear not, we'll break it down for you. Follow these detailed instructions to ensure a seamless transition:
1. Backup Your Website:
Before making any changes, it's crucial to back up your website. This will ensure that you have a restore point in case anything goes wrong in the process. You can use a backup plugin like "UpdraftPlus" to create a complete backup that includes your database.
2. Update Site URL in WordPress Settings:
Looking For a Custom QuickBook Integration?
Access your WordPress dashboard and navigate to the "Settings" menu. Click on "General" and update the "WordPress Address (URL)" and "Site Address (URL)" fields with your new domain. Save the changes.
3. Update Database Tables:
Now it's time to update your website's database tables. Use a database management tool like phpMyAdmin to access your database. Locate the table named "wp_options" (replace "wp_" with your own WordPress database prefix if it's different). Look for the "siteurl" and "home" rows and update their values with your new domain.
4. Update Permalinks:
In your WordPress dashboard, go to "Settings" followed by "Permalinks." Simply hit the "Save Changes" button without making any modifications. This action refreshes the permalinks structure and ensures they reflect your new domain.
Wordpress Change Domain In Database Example:
Let's consider an example to better understand the process. Imagine you currently have a WordPress website with the domain "www.oldwebsite.com." You have decided to change it to "www.newwebsite.com."
First, create a backup of your website using a plugin like "UpdraftPlus." Then, go to your WordPress dashboard and navigate to "Settings" > "General." Update both the WordPress Address (URL) and Site Address (URL) fields with "www.newwebsite.com."
Next, access your database using phpMyAdmin or a similar tool. Locate the "wp_options" table and find the "siteurl" and "home" rows. Change their values to "www.newwebsite.com."
Afterward, go to "Settings" > "Permalinks" in your WordPress dashboard and click on "Save Changes."
Voila! Your WordPress domain has successfully been changed in the database.
Congratulations! You have successfully learned how to change your WordPress domain in the database. Now, take a moment to appreciate the power of this simple yet transformative action. Remember to share this article with fellow small business owners and entrepreneurs who may benefit from it.
At DamnWoo, we pride ourselves on crafting extraordinary WordPress plugins to elevate your online presence. Explore our wide range of products and take your website to new heights. Don't hesitate to reach out to our friendly support team for any assistance along your digital journey. Happy website building!