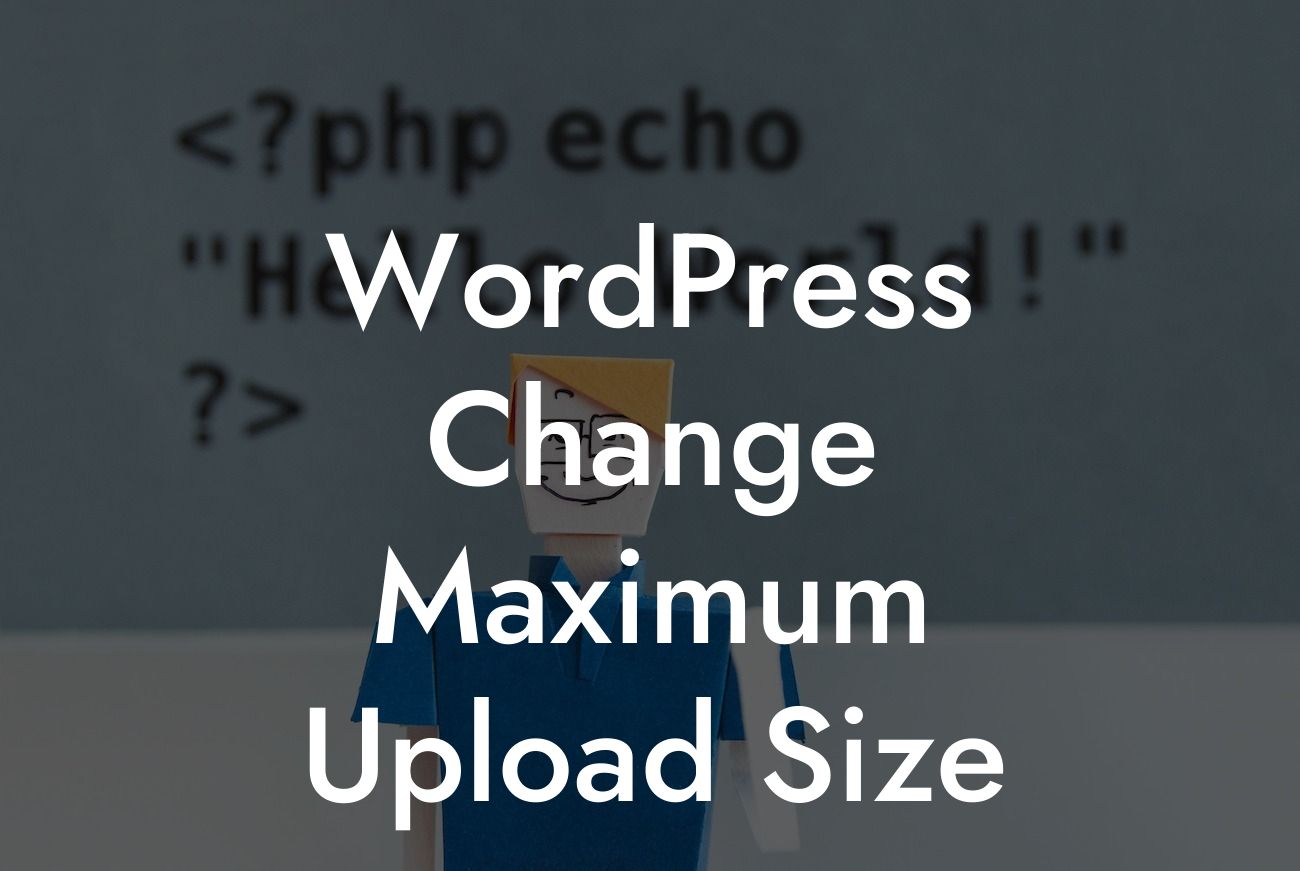Are you frustrated with the limitations on file sizes when uploading content to your WordPress website? As a small business owner or entrepreneur, you understand the importance of showcasing your products or services and engaging your audience with high-quality media. In this guide, we will show you how to change the maximum upload size in WordPress, allowing you to upload larger files and enhance your online presence. Say goodbye to size restrictions and unlock the true potential of your WordPress website.
Increasing the maximum upload size in WordPress is a task that many small business owners and entrepreneurs find challenging. However, with the right knowledge and tools, this process becomes a breeze. Follow these step-by-step instructions to expand the maximum upload size on your WordPress website:
1. Understanding File Upload Limits:
- Before making any changes, it is important to understand the existing file upload limits on your WordPress website. By default, WordPress sets a maximum upload size to prevent server overload and assure smooth site functioning.
- To check your current limits, navigate to the Media Library in your WordPress dashboard and attempt to upload a file. WordPress will display an error message if the file size exceeds the set limits.
Looking For a Custom QuickBook Integration?
2. Updating PHP Settings:
- To increase the maximum upload size, you need to modify the PHP settings of your WordPress website. Access your website's root directory using an FTP client or through your hosting provider's file manager.
- Locate the php.ini or .htaccess file in your root directory. If you cannot find these files, create a new file called php.ini or .htaccess.
- Open the file using a text editor and add the following code:
```
php_value upload_max_filesize 64M
php_value post_max_size 64M
php_value max_execution_time 300
```
- Save the file and upload it to your root directory.
3. Adjusting WordPress Functions:
- To ensure that your changes take effect, you'll also need to modify some WordPress functions. Access your WordPress dashboard and go to Appearance > Theme Editor.
- Open the functions.php file of your active theme.
- Insert the following code at the end of the file:
```
@ini_set( 'upload_max_size' , '64M' );
@ini_set( 'post_max_size', '64M');
@ini_set( 'max_execution_time', '300' );
```
- Save the file.
4. Verifying the Changes:
- After completing the previous steps, it's time to verify if the changes took effect. Go back to your WordPress website and attempt to upload a larger file.
- If the upload is successful, congratulations! You have successfully increased the maximum upload size in WordPress.
- In case you encounter any issues, make sure you followed the instructions correctly and re-check your code syntax.
Wordpress Change Maximum Upload Size Example:
Let's say you're a photographer and want to showcase your high-resolution images on your WordPress website. However, due to the default upload size limitations, your files are being rejected. By following the steps outlined in this guide, you can easily increase the maximum upload size to accommodate your larger image files. This enables you to present your work in all its glory, attracting more visitors and potential clients to your website.
Now that you have learned how to change the maximum upload size in WordPress, the possibilities for your website are endless. Make sure to explore other helpful guides on DamnWoo to further enhance your WordPress experience. Additionally, take advantage of our powerful and user-friendly WordPress plugins specifically designed for small businesses and entrepreneurs. Unleash your creativity, drive more traffic, and achieve online success with DamnWoo plugins. Don't forget to share this article with others who might find it useful too!