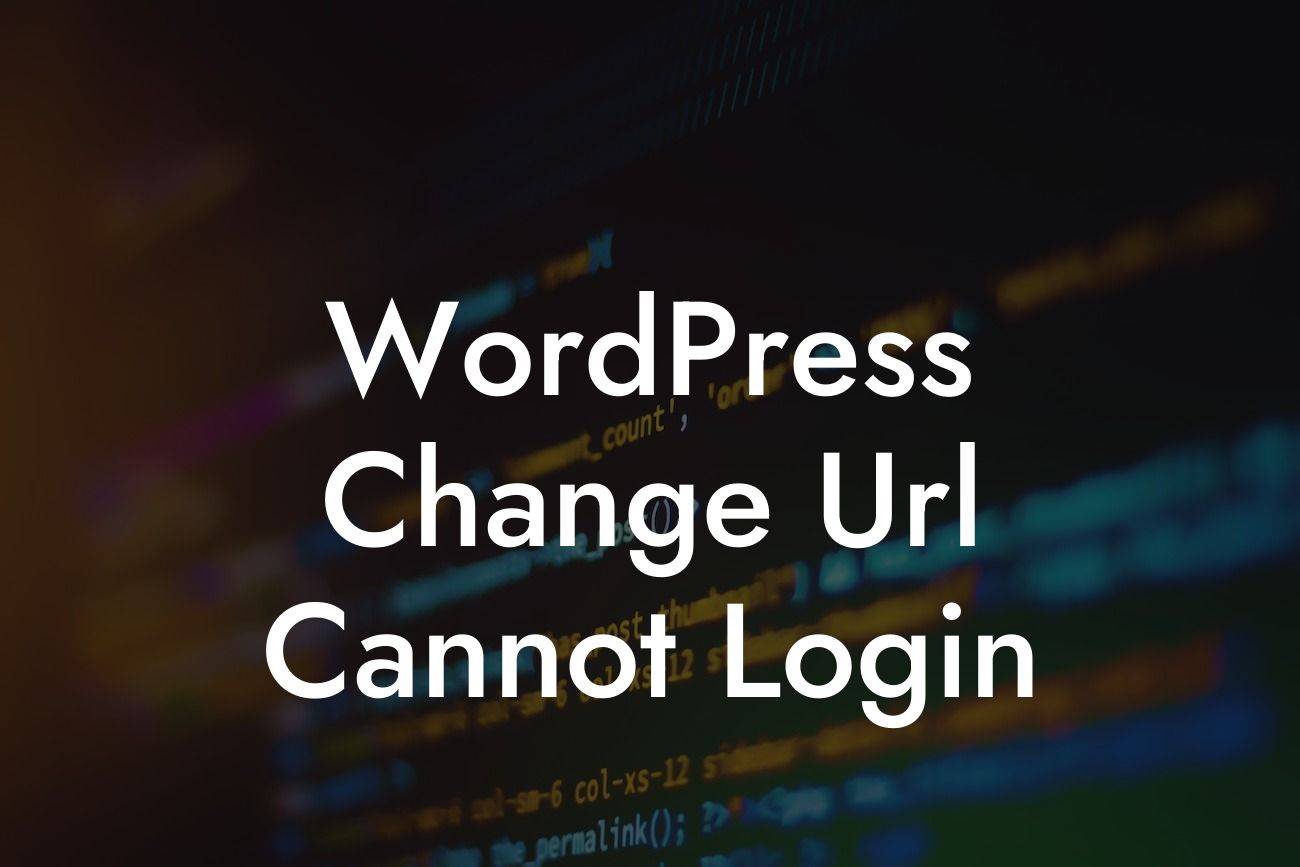Changing the URL of a WordPress website can be a necessary step in your digital journey. However, encountering a situation where you cannot log in can be frustrating. Fear not! In this article, we will guide you through the process of changing your WordPress URL, even if you are unable to access your login page. With DamnWoo, we provide solutions exclusively designed for small businesses and entrepreneurs, ensuring your online presence is exceptional.
To initiate the process of changing your WordPress URL without login access, you'll need access to your hosting account. Let's delve into the steps to overcome this challenge.
1. Locate and Access Your Hosting Account:
If you have your own hosting account, locate the cPanel or similar control panel provided by your hosting provider. Enter your login credentials to access the control panel.
2. File Manager or FTP:
Looking For a Custom QuickBook Integration?
Once inside the control panel, locate the File Manager or FTP feature. This enables you to access the files of your WordPress installation. Open the File Manager or establish an FTP connection using an FTP client like FileZilla.
3. Find the "wp-config.php" File:
Navigate to the root directory of your WordPress installation within the File Manager or FTP client. Locate the file named "wp-config.php" and right-click on it to edit it.
4. Edit "wp-config.php":
Choose the "Edit" or "Code Editor" option to open the "wp-config.php" file. Look for the section that contains your database details, usually denoted by lines starting with "define('DB_". Locate the lines defining your website's URL and edit them to reflect the new URL you desire.
5. Save and Exit:
Once you have made the necessary changes, save the "wp-config.php" file and exit the editor.
Wordpress Change Url Cannot Login Example:
Let's take a real-life example to better illustrate this process. Suppose you want to change your WordPress URL from "https://example.com" to "https://newwebsite.com". Follow the steps mentioned earlier to locate and access your hosting account, find the "wp-config.php" file, edit it, and update the lines defining your website's URL. Save the changes and exit the editor.
Congratulations! You have successfully changed your WordPress URL, even if you couldn't log in initially. We hope this detailed guide has helped you navigate this challenge effortlessly. Share this article with others who may find it valuable and explore other guides on DamnWoo for further insights. Additionally, don't forget to check out our awesome WordPress plugins that are specifically crafted to elevate your online presence and supercharge your small business success.
Try DamnWoo’s powerful plugins today and unlock the full potential of your WordPress website.