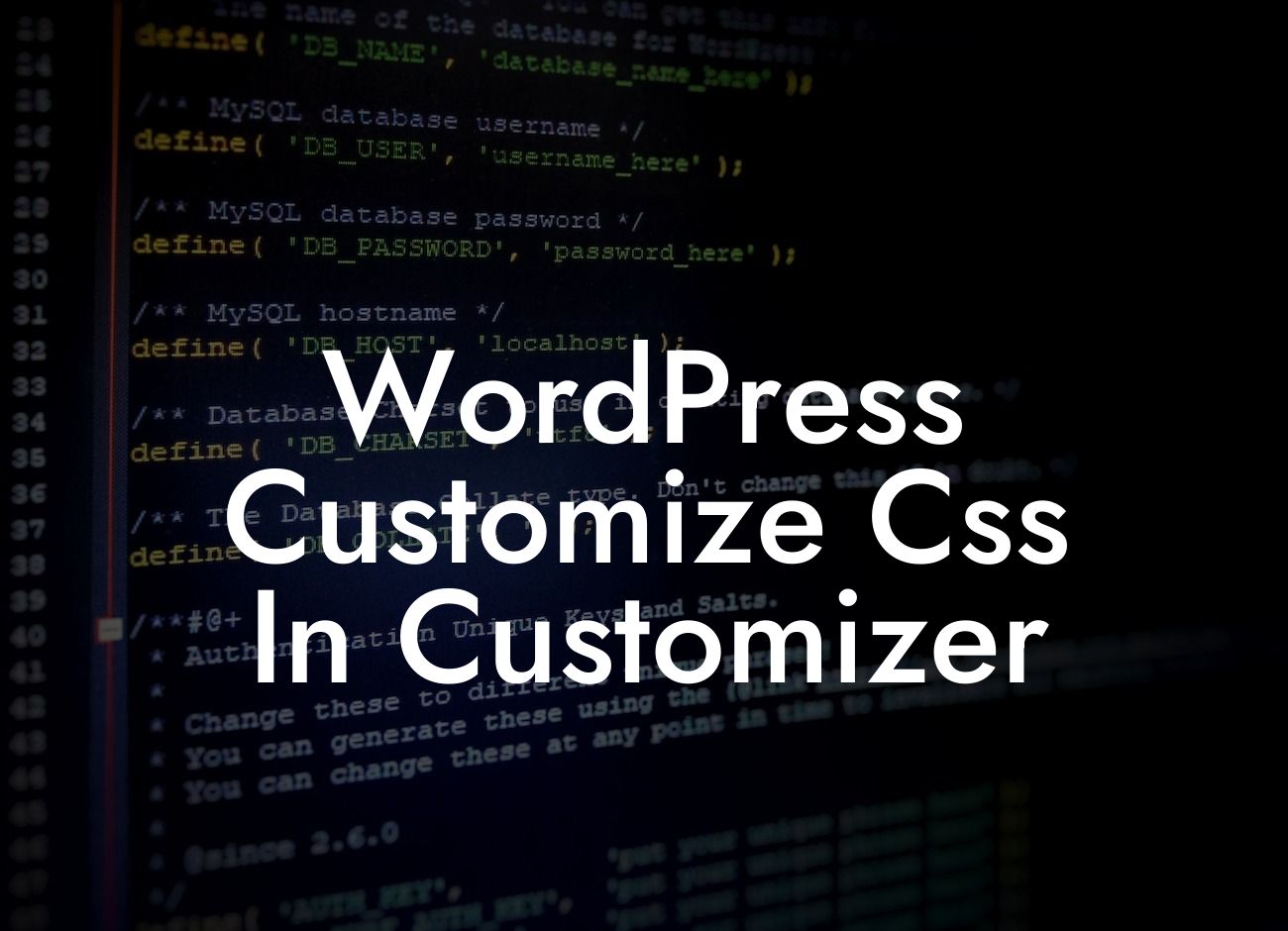WordPress is a powerhouse platform, empowering small businesses and entrepreneurs to establish a prominent online presence. With thousands of themes and plugins available, it’s no wonder WordPress remains the go-to choice for website development. However, one feature that often leaves users craving more customization is the ability to modify the CSS (Cascading Style Sheets). But fret not, as DamnWoo is here to guide you through the process of customizing CSS in the WordPress Customizer. In this article, we will unravel the secrets to elevate your website's appearance and functionality.
The Customizer is a robust tool within WordPress that allows you to make real-time changes to your website's design and settings. To start customizing the CSS of your WordPress website, follow these steps:
1. Access the Customizer: Log in to your WordPress dashboard and navigate to the Appearance section. Click on Customize to enter the Customizer interface.
2. Locate Additional CSS: Once inside the Customizer, look for the option termed "Additional CSS." This section allows you to add custom CSS code to your website without altering the theme's core files.
3. Enter Your Custom CSS: In the Additional CSS section, you can input CSS code snippets to modify different elements of your website. This could involve changing font styles, colors, spacing, or even adding animations. For instance, if you want to change the font color of your site's headings, you could add the following CSS code:
Looking For a Custom QuickBook Integration?
h1, h2, h3 {
color: #FF0000;
}
4. Preview and Publish: As you make changes to the CSS, the preview pane on the right-hand side will show real-time modifications. Once satisfied with the changes, click on the Publish button to make them live on your website.
Wordpress Customize Css In Customizer Example:
Imagine you have a small business website that utilizes a popular WordPress theme, but you wish to add a personalized touch to its appearance. By leveraging the Customizer's CSS customization feature, you can enhance your website's aesthetics. Let's say you want to change the background color of the header section to vibrant blue (#4287f5). In the Additional CSS section, you would add the following code:
.site-header {
background-color: #4287f5;
}
Upon publishing, your website will now showcase a visually appealing header that aligns with your branding.
Congratulations! You have successfully learned how to customize CSS in the WordPress Customizer. By unlocking this powerful feature, you can transform your website into a unique online presence that captivates visitors. Explore DamnWoo's collection of awe-inspiring plugins to take your website to the next level. Don't forget to share this guide with fellow WordPress enthusiasts and check out our other informative articles. Start customizing your website today and embrace the extraordinariness of DamnWoo!
Word Count: 706 words