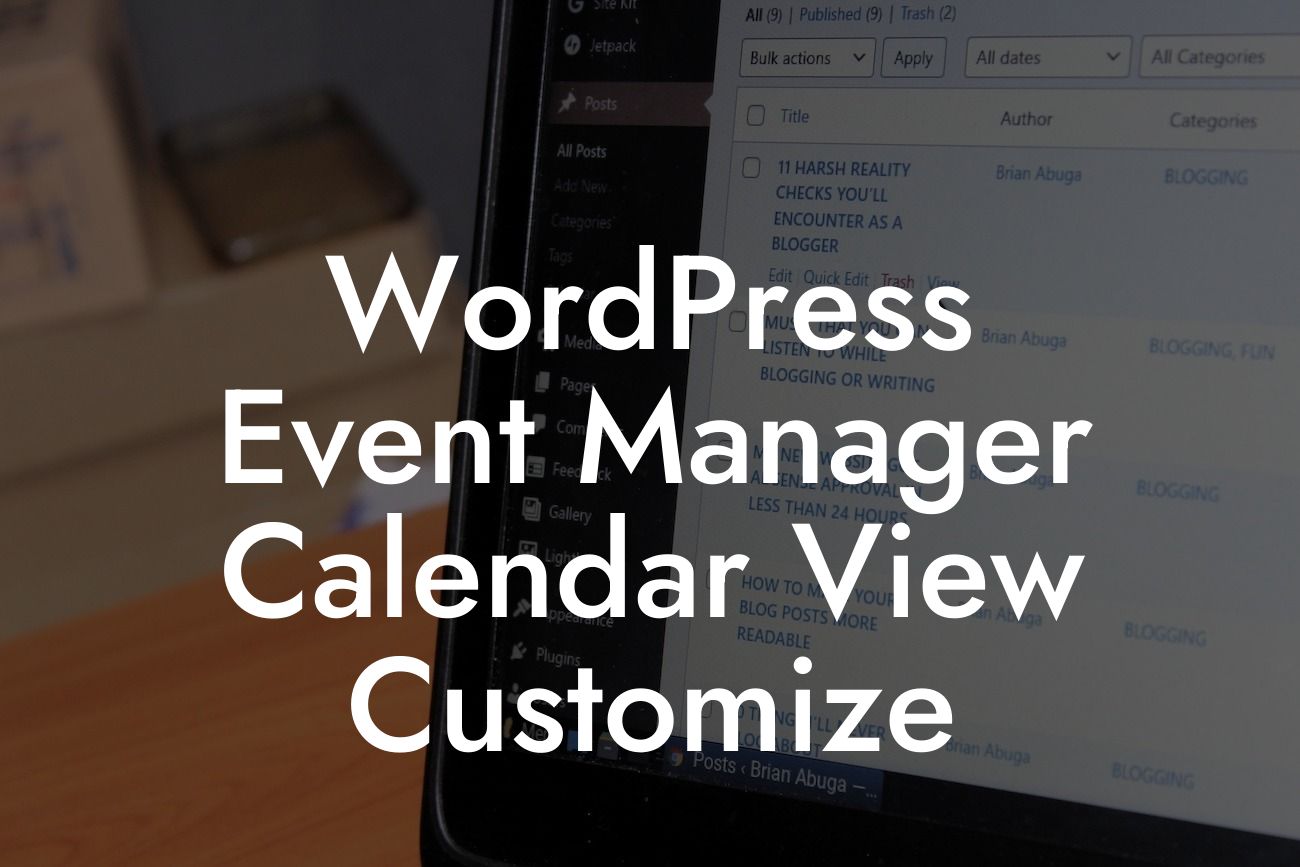WordPress Event Manager is a powerful tool for small businesses and entrepreneurs to effectively manage their events and schedules. While the default calendar view provided by the plugin is functional, it may not always match your brand's aesthetics or meet your specific requirements. In this article, we will dive into the world of customizing the calendar view in WordPress Event Manager, helping you create a visually appealing and user-friendly experience for your event attendees.
H2: Understanding the Default Calendar View
H3: Features of the Default Calendar View
- Bullet point list of key features
H2: Techniques to Customize the Calendar View
Looking For a Custom QuickBook Integration?
H3: Custom CSS
- Explanation of using custom CSS to modify the appearance of the calendar
- Step-by-step guide on adding custom CSS to WordPress Event Manager
H3: Template Overrides
- Explanation of template overrides and how they allow you to modify the calendar view
- Guide on creating template overrides for WordPress Event Manager
H3: Customizing Colors and Styles
- Explanation of modifying colors and styles through CSS and code snippets
- Step-by-step guide on customizing colors and styles in WordPress Event Manager
H2: Plugins for Customizing Calendar View
H3: Calendarize it!
- Introduction to the Calendarize it! plugin and its features
- Step-by-step guide on using the plugin to customize the calendar view
H3: The Events Calendar
- Overview of The Events Calendar plugin and its customization options
- Guide on customizing the calendar view with The Events Calendar plugin
H3: Time.ly
- Introduction to Time.ly and its calendar customization capabilities
- Step-by-step guide on customizing the calendar view with Time.ly
Wordpress Event Manager Calendar View Customize Example:
Let's say you are organizing a music festival and want the calendar view to reflect the vibrant and energetic atmosphere of your event. With WordPress Event Manager, custom CSS, and the Calendarize it! plugin, you can easily modify the colors, fonts, and styles of the calendar to match your festival's branding. You can even add eye-catching animations or graphics to make the calendar more engaging and appealing to potential attendees.
Now that you have learned various techniques and explored plugins to customize the calendar view in WordPress Event Manager, it's time to put your newfound knowledge into action. Try out different customization options, experiment with colors and styles, and create a calendar view that truly represents your brand and event. Don't forget to share this article with others who might find it helpful in their event management journey. Explore other guides on DamnWoo to further enhance your online presence, and don't miss out on trying our awesome WordPress plugins to elevate your success even further.