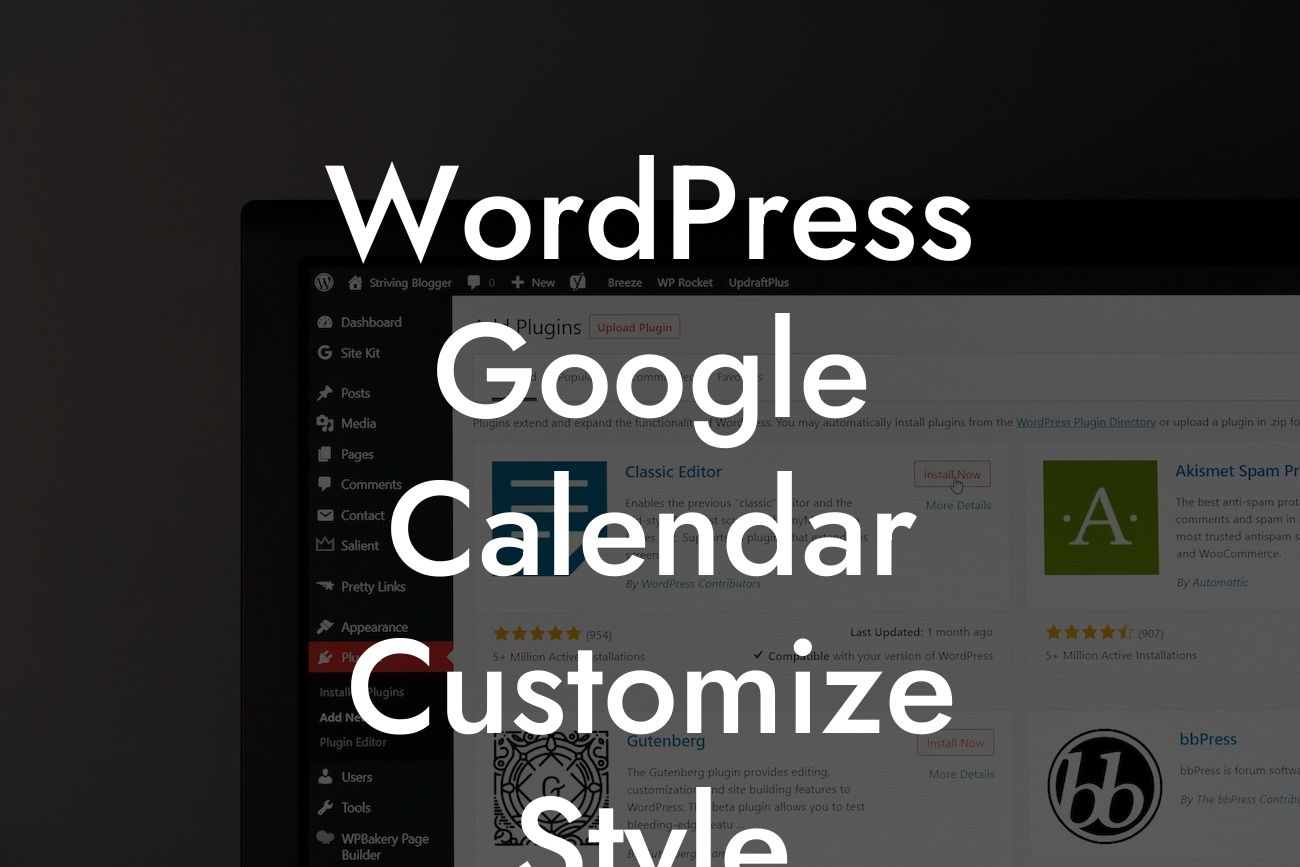Are you tired of the default style of your Google Calendar on WordPress? Do you wish to customize it to match the branding of your small business or entrepreneurial venture? Look no further! In this article, we will guide you through the process of customizing the style of your Google Calendar on WordPress. With our detailed instructions, you'll be able to create a more visually appealing and professional calendar that will supercharge your online presence and help you stand out from the crowd. Let's dive in and transform your calendar into a powerful tool that reflects your unique brand identity.
H2 Heading: Why Customize Your Google Calendar Style
- Bullet point lists highlighting the benefits of customizing your Google Calendar style, such as improved brand consistency, enhanced user experience, and increased professionalism.
H2 Heading: Steps to Customize Your Google Calendar Style
- Clear and engaging headings for each step of the customization process, accompanied by detailed instructions.
Looking For a Custom QuickBook Integration?
- Utilize H3 heading tags for sub-sections within each step.
- Make use of bullet point and ordered lists where necessary to organize the instructions in a user-friendly manner.
H2 Heading: Wordpress Google Calendar Customize Style Example
- Provide a specific example of a small business or entrepreneur who successfully customized their Google Calendar style using DamnWoo's plugins.
- Showcase how their customized calendar contributed to their brand's visual identity and overall success.
- Include visuals and screenshots to support the example and make it more relevant and relatable.
Wordpress Google Calendar Customize Style Example:
HTML content showcasing screenshots of a customized Google Calendar on WordPress, highlighting the specific design changes made and the impact it had on the brand's professional image.
Congratulations! You've now learned how to customize the style of your Google Calendar on WordPress using DamnWoo's plugins. By applying these steps and incorporating your unique branding elements, you've transformed a simple calendar into a powerful tool that reflects your brand's visual identity. Share this article with others who can benefit from enhancing their online presence and explore our other guides on DamnWoo to further optimize your website's functionality. Remember, at DamnWoo, we're here to elevate your success!