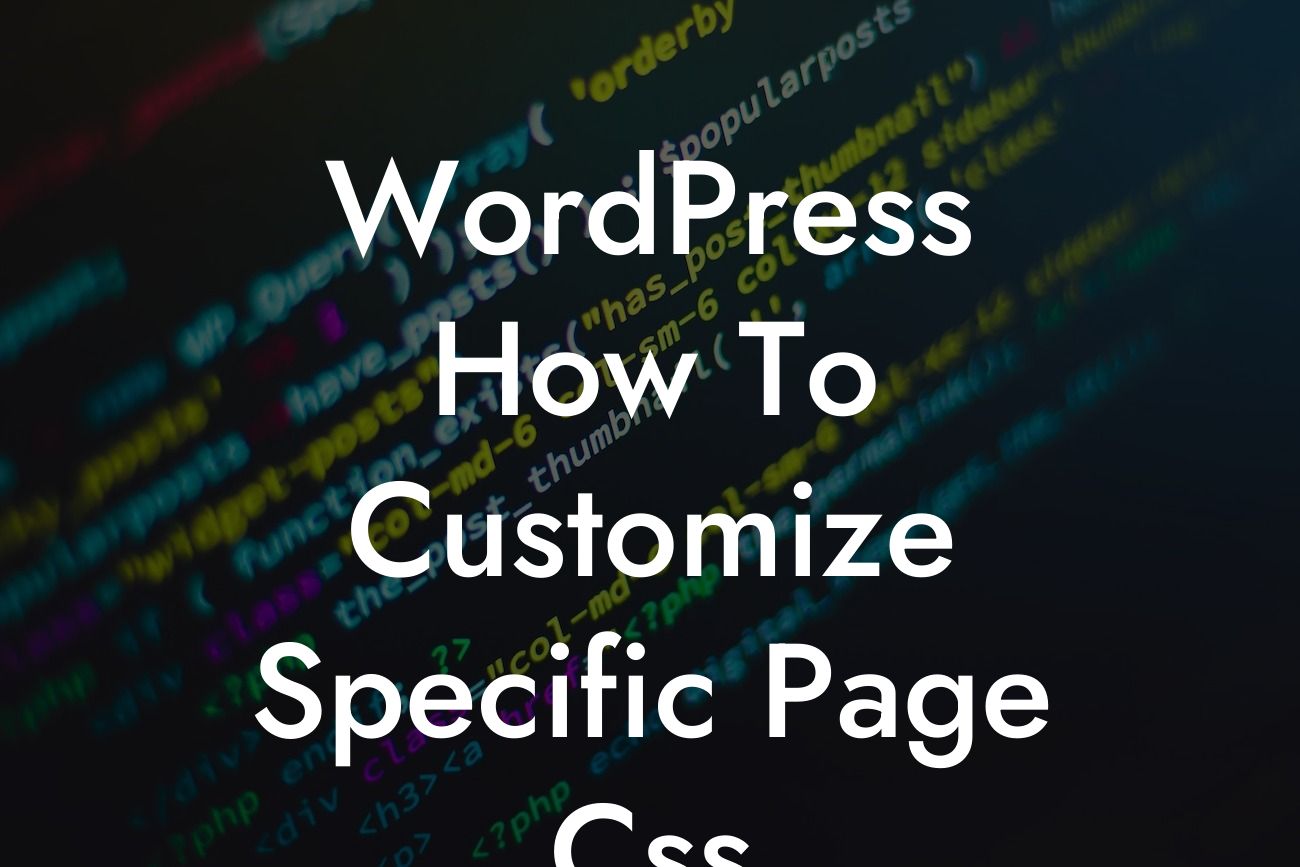Have you ever wanted to customize the appearance of a specific page on your WordPress website? Maybe you have a landing page that needs a unique design or want to add some custom styling to a product page. Whatever your reason, knowing how to customize specific page CSS in WordPress can empower you to create a truly unique online presence for your small business or entrepreneurial venture. In this guide, we will walk you through the step-by-step process to achieve this customization and elevate your website's design to the next level.
To customize the CSS of a specific page in WordPress, you'll need to follow these detailed steps:
1. Identify the specific page you want to customize:
- Navigate to your WordPress dashboard.
- Go to Pages > All Pages.
Looking For a Custom QuickBook Integration?
- Locate and click on the page you want to customize.
2. Open the page in the WordPress editor:
- Click on the "Edit" button at the top of the page or use the "Edit" option in the admin bar when viewing the page.
3. Find the page ID:
- Look at the URL in your browser's address bar.
- Note the number after the "?post=" or "?page_id=" part of the URL.
- This number is your page ID, which will help you identify the specific page in the CSS.
4. Access the theme editor:
- In your WordPress dashboard, go to Appearance > Theme Editor.
- Make sure you have the correct theme selected.
5. Add custom CSS for the specific page:
- In the right-hand panel, locate and click on the "Stylesheet" (style.css) file.
- Scroll down to the end of the file.
- Add the following code, replacing "page-id" with your actual page ID:
.page-id .custom-class {
/* Your custom CSS style rules here */
}
- Modify the ".custom-class" selector and add your desired CSS rules within the curly braces.
6. Save the changes:
- Click on the "Update File" button at the bottom of the theme editor page.
- Your custom CSS will now be applied to the specific page.
Wordpress How To Customize Specific Page Css Example:
Let's say you have a landing page with the page ID "123" and you want to change the background color to blue. Here's how you can achieve it:
In the style.css file:
.page-id-123 .custom-class {
background-color: blue;
}
This will customize the CSS of the specific page with the ID "123" and apply a blue background color.
Congratulations! You now have the knowledge to customize the CSS of specific pages in WordPress. By following these steps, you can create visually appealing pages tailored to your business needs, making your online presence truly extraordinary. Explore other guides on DamnWoo for more WordPress tips and tricks, and don't forget to try our awesome plugins to supercharge your success. Share this article with others who might find it helpful in their customization journey.