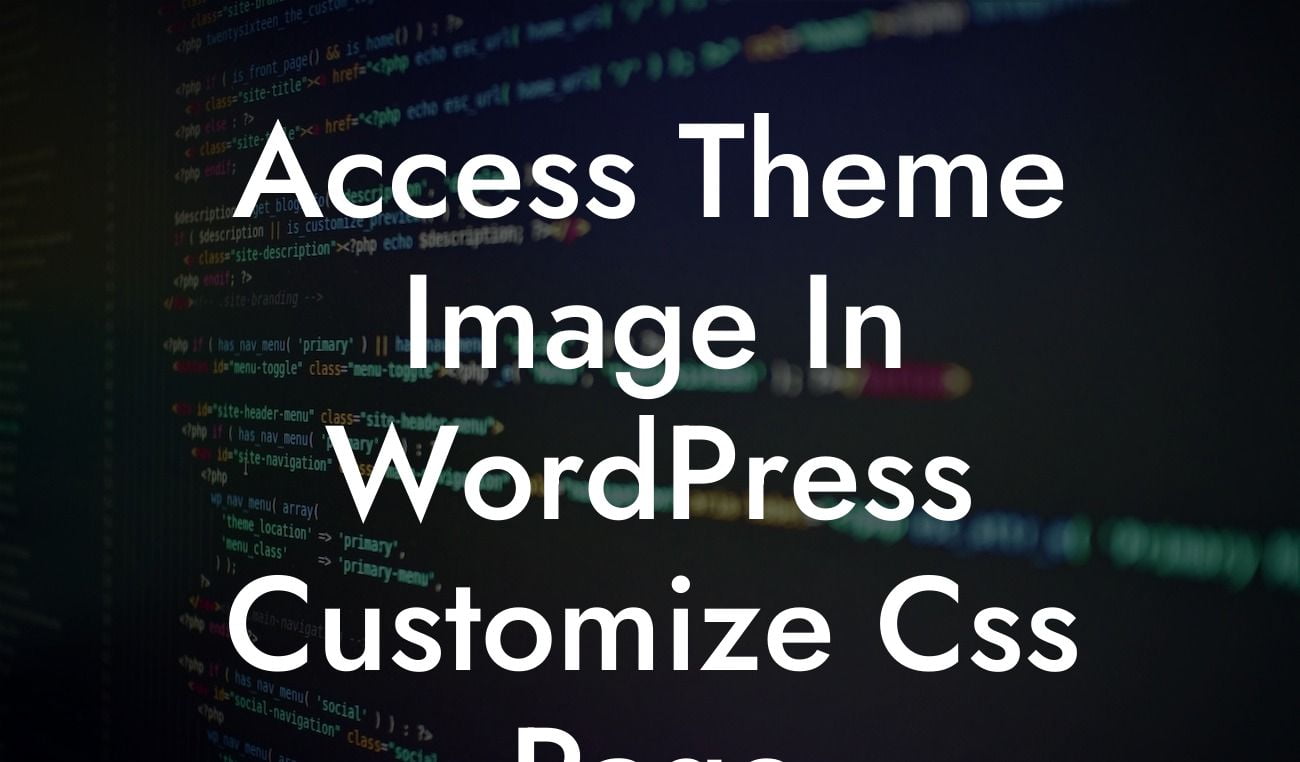Are you looking for a way to access theme images in the WordPress Customize CSS page? Look no further! In this blog post, we will provide you with a step-by-step guide on how to achieve this. By the end of this article, you will have the knowledge and skills to customize your WordPress theme's appearance using your own images seamlessly.
To access theme images in the WordPress Customize CSS page, follow these steps:
1. Find the relevant image in your theme: Start by locating the image you wish to access within your WordPress theme's file structure. This image could be a background image, a logo, or any other image related to the appearance of your website.
2. Upload the image to your media library: If the image you want to use is not already uploaded to your WordPress media library, navigate to the 'Media' section in your WordPress dashboard. Click on 'Add New' and choose the file from your computer, then upload it to your media library.
3. Copy the image URL: Once the image is uploaded, hover over it in the media library and click on the 'Edit' button. In the image details, copy the URL of the image by highlighting it and pressing 'Ctrl + C' (or 'Command + C' for Mac users).
Looking For a Custom QuickBook Integration?
4. Insert the image URL in the Customize CSS page: Head to your WordPress dashboard and go to the 'Appearance' section. Click on 'Customize' to access the customization options for your theme. Within the customization panel, locate the 'Additional CSS' option and click on it.
5. Add the image URL as a background image: In the 'Additional CSS' box, you can now use the image URL to set it as a background image for any element you desire. For example, if you want to set it as a background image for your website's header, you can add the following code:
#header {
background-image: url('your-image-url.jpg');
}
Replace 'your-image-url.jpg' with the actual image URL you copied earlier.
6. Save and preview the changes: After adding the desired CSS code, click on the 'Publish' button to save your changes. You can then preview the changes by visiting your website in a new tab or window.
Access Theme Image In Wordpress Customize Css Page Example:
Let's say you want to customize your WordPress theme's header with a custom image. Follow these steps:
1. Locate the header image within your theme's file structure.
2. If not already uploaded, upload the image to your WordPress media library.
3. Copy the URL of the image from the media library.
4. Go to the 'Customize' option in the WordPress dashboard.
5. Access the 'Additional CSS' section.
6. Add the following code:
#header {
background-image: url('your-image-url.jpg');
}
Replace 'your-image-url.jpg' with the actual URL of your image.
7. Save the changes and preview your website to see the customized header with your own image.
Congratulations! You now know how to access theme images in the WordPress Customize CSS page. By following the steps outlined in this article, you can easily customize your WordPress theme's appearance to reflect your unique style and branding. Don't forget to share this article with others who might find it helpful.
At DamnWoo, we are passionate about helping small businesses and entrepreneurs elevate their online presence. Explore our other guides on DamnWoo to discover more tips and tricks for enhancing your website. And if you haven't already, try one of our awesome WordPress plugins to supercharge your success online.