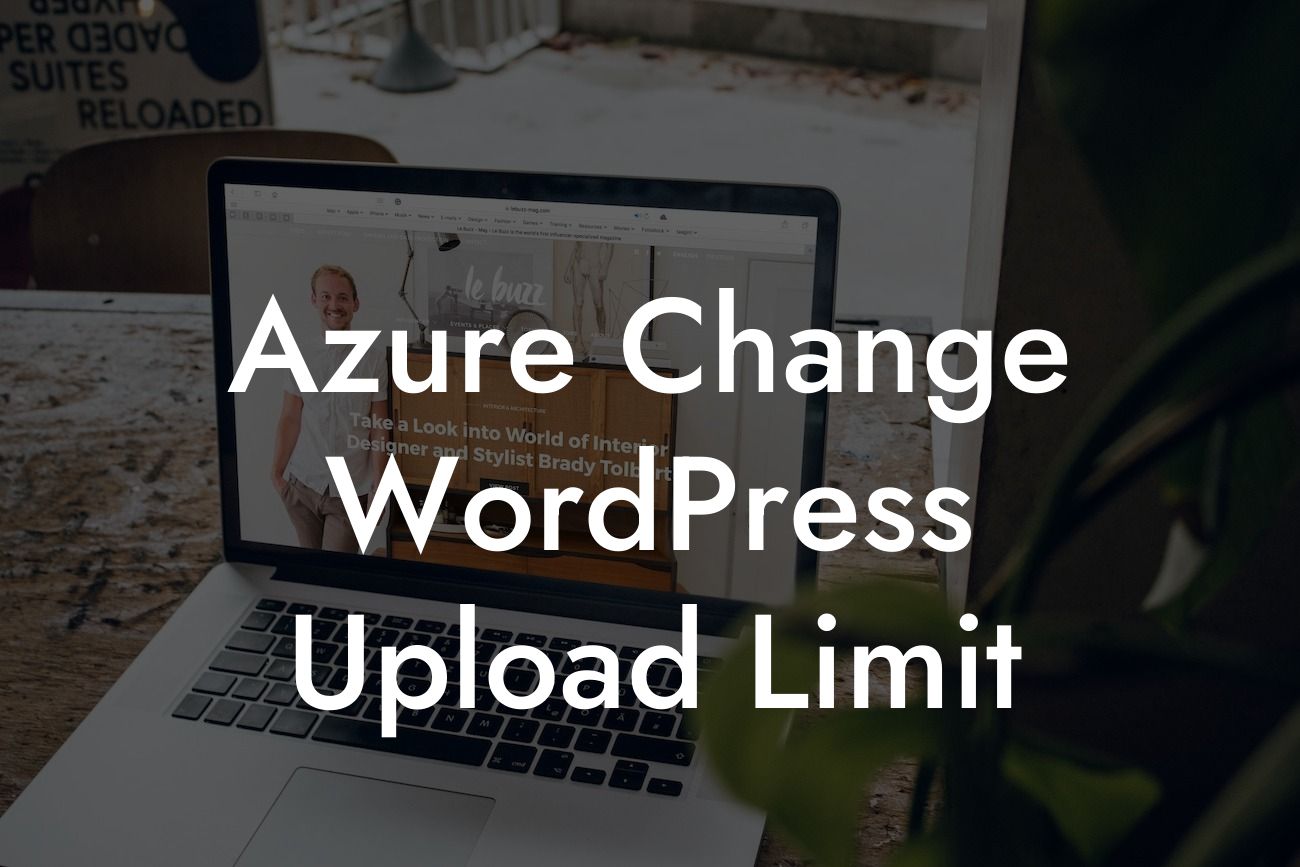Are you a small business owner or an entrepreneur running your website on WordPress hosted on Azure? If so, you may have encountered the frustrating upload limit imposed by default. This limitation can hinder your ability to upload large files, such as images, videos, or documents. However, fear not! In this guide, we will walk you through the process of changing the WordPress upload limit on Azure. With this simple adjustment, you'll be able to unleash the full potential of your website and enhance your online presence. Get ready to say goodbye to restrictions and embrace the extraordinary!
Changing the WordPress upload limit on Azure is a straightforward process that can be done in just a few steps. Follow the detailed instructions below:
1. Access your Azure portal: Start by logging into your Azure portal and navigating to the App Service where your WordPress website is hosted.
2. Open the App Service Editor: Once you're in the correct App Service, locate the "App Service Editor" in the Development Tools section. Click on it to open the editor in a new window.
3. Edit the PHP configuration file: In the App Service Editor, navigate to the "site" folder and find the "wp-config.php" file. Right-click on it and choose the "Edit" option.
Looking For a Custom QuickBook Integration?
4. Increase the upload limit: Within the "wp-config.php" file, locate the section that includes the following line: "That's all, stop editing! Happy blogging." Just above this line, add the following code:
```
@ini_set( 'upload_max_size' , '64M' );
@ini_set( 'post_max_size', '64M');
@ini_set( 'max_execution_time', '300' );
```
Note: You can adjust the values according to your specific requirements.
5. Save and publish changes: After adding the code mentioned above, save the changes to the "wp-config.php" file and close the App Service Editor.
Azure Change Wordpress Upload Limit Example:
Let's take a concrete example to illustrate the impact of increasing the WordPress upload limit. Imagine you're a photographer showcasing your work on your WordPress website hosted on Azure. Currently, the upload limit prevents you from sharing high-resolution images with your audience. By following the steps outlined above and increasing the limit to 64MB, you'll be able to showcase your stunning photographs without compromising their quality. This enhancement will elevate your online presence, attract more visitors, and boost your business prospects.
Congratulations! You have successfully increased the WordPress upload limit on your Azure-hosted website. Now, you are free to unleash your creativity and take your small business or entrepreneurial venture to new heights. Don't forget to explore other insightful guides on DamnWoo and try our awesome plugins tailored exclusively for small businesses and entrepreneurs. Share this informative article with others who might find it helpful. Start supercharging your success today!