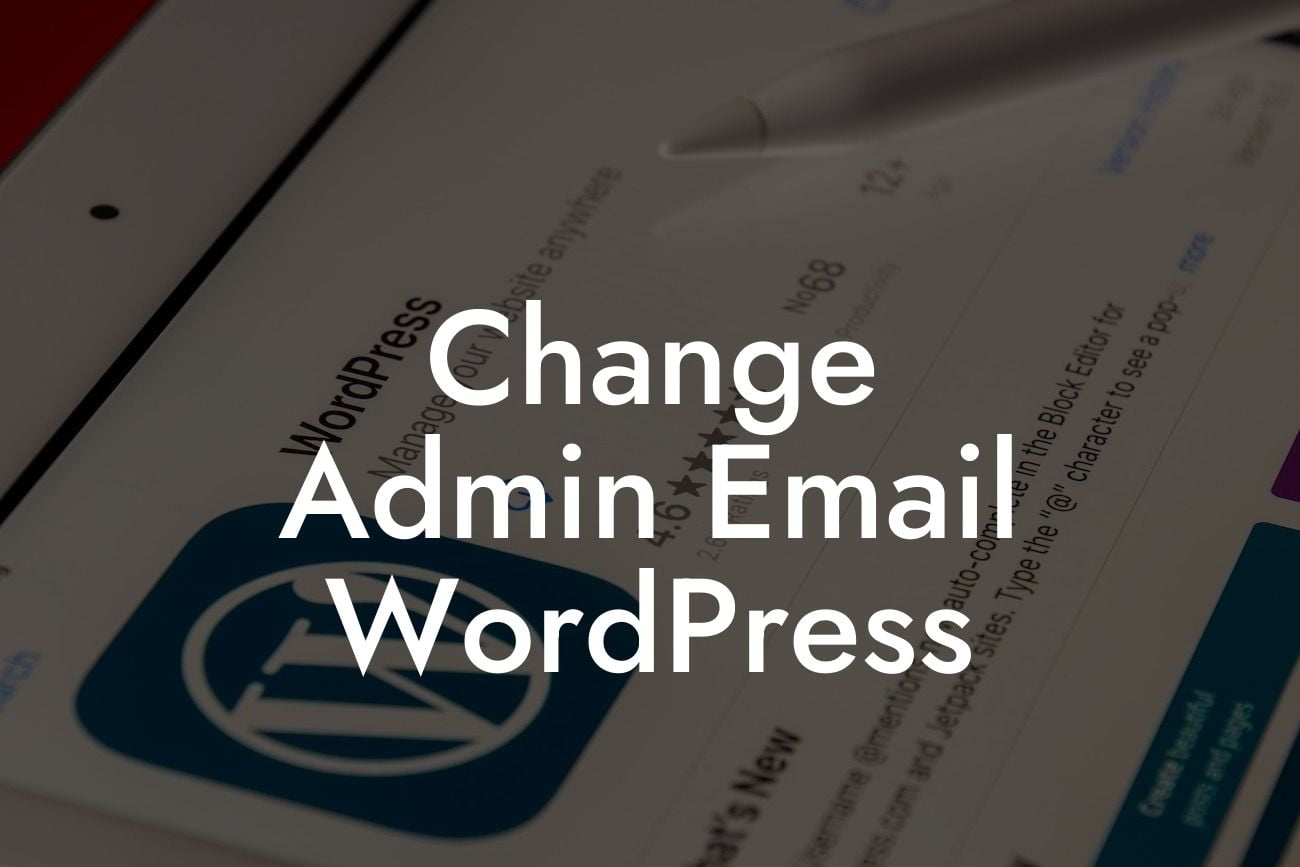Are you a small business owner or entrepreneur who wants to take control of your online presence? Then you know the importance of WordPress, the powerful platform that allows you to create and manage your website effortlessly. However, did you know that changing your admin email in WordPress is crucial for maintaining the security and integrity of your website? In this article, DamnWoo will guide you through the process of changing your admin email to ensure your online business remains safe and secure.
Changing the admin email in WordPress is a vital step in protecting your website from unauthorized access and potential hackers. Follow these simple steps to update your admin email:
1. Log in to your WordPress Dashboard: Access your WordPress admin panel by entering your login credentials.
2. Navigate to 'Settings': Once logged in, locate the 'Settings' menu on the left-hand side of your dashboard.
3. Click on 'General': Within the 'Settings' menu, you'll find various options. Choose 'General' to proceed.
Looking For a Custom QuickBook Integration?
4. Locate 'Email Address': Scrolling down, you'll see the 'Email Address' section where your current admin email is displayed.
5. Update the email: Replace the existing email address with the new one you wish to set as your admin email.
6. Save changes: Scroll to the bottom of the page and click on 'Save Changes' to confirm the new admin email.
Change Admin Email Wordpress Example:
Let's consider a scenario where you need to change your admin email because you've hired a new team member to manage your website. Follow these steps to update your admin email successfully:
1. Log in to your WordPress Dashboard: Enter your login credentials to access your WordPress admin panel.
2. Navigate to 'Settings': On the left-hand side of your dashboard, find the 'Settings' menu.
3. Click on 'General': Within the 'Settings' menu, select 'General' to proceed to the next step.
4. Locate 'Email Address': Scroll down until you see the 'Email Address' section, displaying your current admin email.
5. Update the email: Replace the existing email address with the new email of your newly hired team member.
6. Save changes: Once you've entered the new email, scroll to the bottom of the page and click on 'Save Changes' to apply the update.
Congratulations! You've successfully changed your admin email in WordPress. By taking this simple step, you've boosted the security of your online business and protected it from potential threats. Don't forget to explore other informative guides and plugins available at DamnWoo to further enhance your website's capabilities. Share this article with fellow small business owners and entrepreneurs, helping them also safeguard their online ventures.
Remember, at DamnWoo, we understand the unique needs of small businesses and entrepreneurs. Our WordPress plugins are designed exclusively to elevate your online presence and supercharge your success. Experience extraordinary results by trying our plugins today!