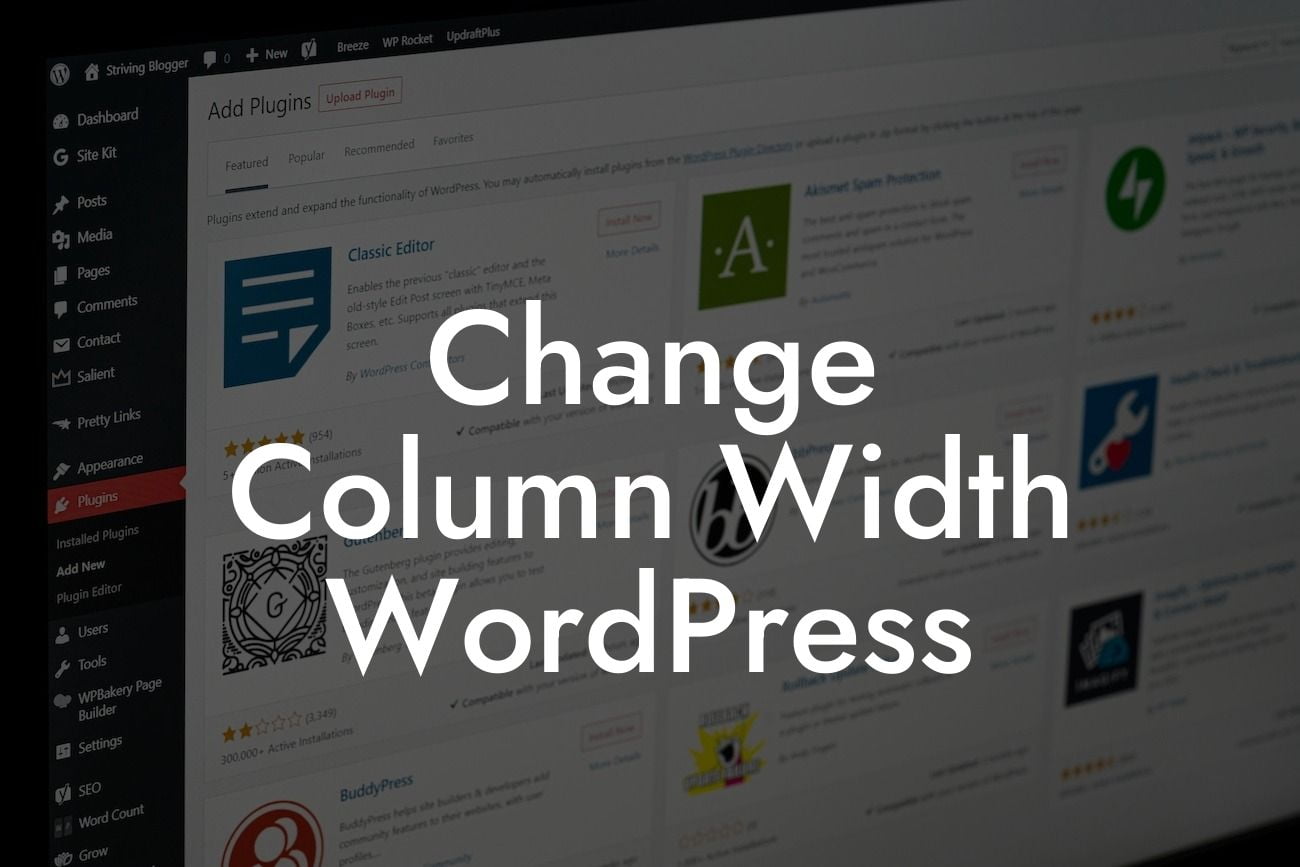Are you looking to change the column width in WordPress? Look no further! Having control over your website's layout is crucial for establishing a strong online presence. In this article, we will guide you through the process of modifying column widths on your WordPress site. By understanding how to adjust columns effectively, you can create a visually appealing website that keeps your audience engaged. Say goodbye to confining column widths and embrace the flexibility to design your web pages exactly as you envision.
Changing column width allows you to have better control over the overall appearance of your website. To achieve this, you can follow these simple steps:
1. Identify the theme you are using: Before making any changes, determine the theme you are currently using on your WordPress site. Different themes may have varying options for adjusting column widths.
2. Install a child theme: It is always recommended to use a child theme when making modifications to your site's design. This will prevent any changes from being overwritten during theme updates. If you are not already using a child theme, consider installing one to protect your customizations.
3. Locate the CSS file: The column width can be modified by adding custom CSS to your child theme's style.css file. If you're unsure where to find this file, navigate to "Appearance" > "Editor" in your WordPress dashboard. Look for the style.css file under your child theme's directory.
Looking For a Custom QuickBook Integration?
4. Add custom CSS: To adjust the column width, locate the CSS class or ID associated with the column element you want to modify. This can often be found by inspecting the element using your browser's developer tools. Once identified, you can add a CSS rule to specify the desired width. For example, using the class ".entry-content" and setting a width of 70%, you can widen the main content column.
5. Test and adjust: Once you have added the CSS rule, save the changes and view your website. Make sure to test the modified column width on different screen sizes to ensure a responsive layout. Adjust the width as needed until you achieve the desired visual result.
Change Column Width Wordpress Example:
Let's assume you have a WordPress website using the popular Twenty Twenty-One theme. You want to widen the sidebar column to provide additional space for widgets. Follow the steps mentioned above, locate the appropriate CSS class or ID associated with the sidebar column and add a CSS rule to set the width to 30%. Save the changes and refresh your website to see the wider sidebar in action!
Congratulations! You have successfully learned how to change column width in WordPress. By customizing this aspect of your website's design, you can create a more visually appealing and user-friendly experience for your audience. Don't stop here – continue exploring other guides on DamnWoo to enhance your WordPress knowledge. Additionally, be sure to try our remarkable plugins, tailored specifically for small businesses and entrepreneurs, to supercharge your online success. Share this article with others who may find it beneficial and keep transforming your website into an extraordinary digital platform.