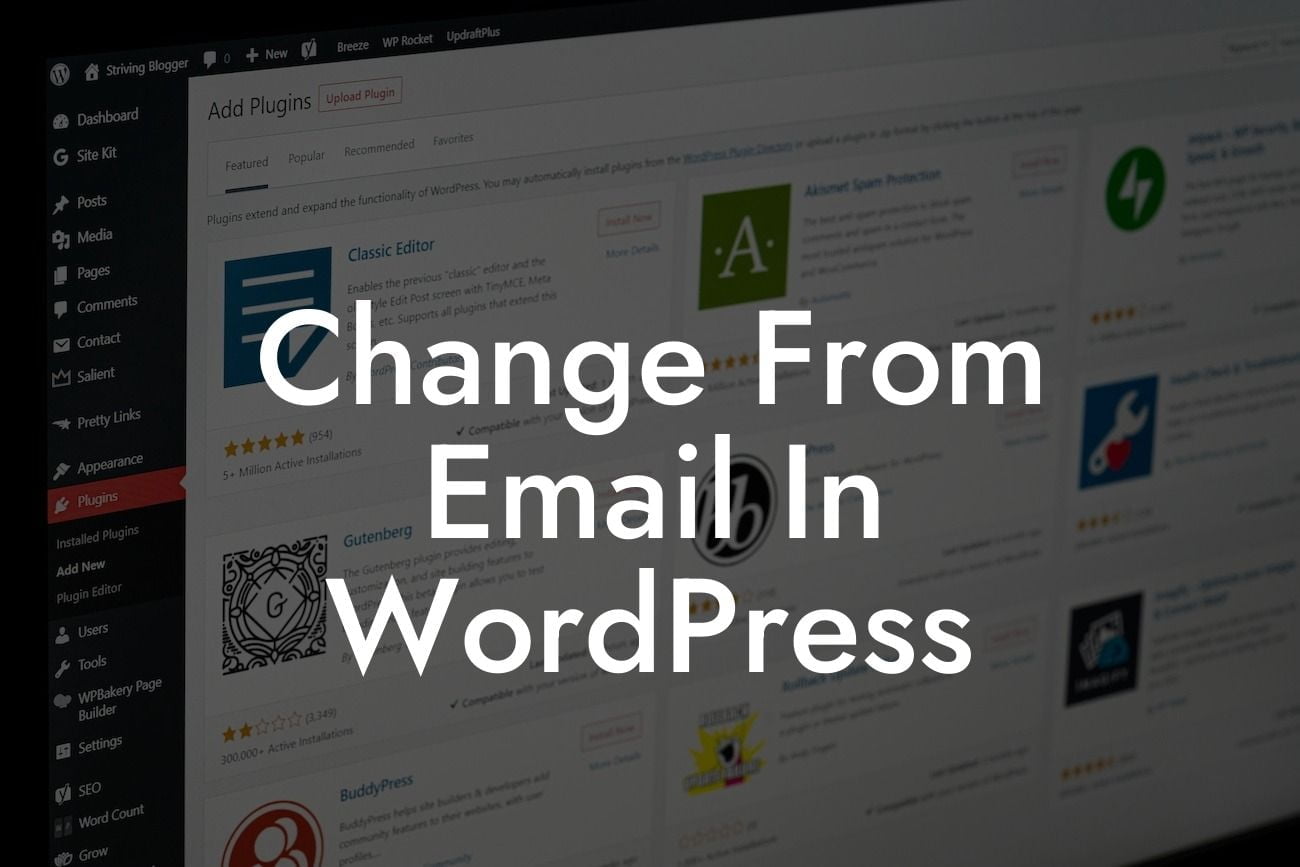Are you tired of using the same old email address on your WordPress website? Maybe you've recently rebranded your business or changed your contact information. Whatever the reason may be, changing the email address in WordPress is an essential task to ensure you stay connected with your audience and receive important updates. In this guide, we'll walk you through the steps to change your email address hassle-free. Get ready to enhance your online presence and take your success to the next level!
Changing your email address in WordPress might seem like a daunting task, but it's actually a straightforward process. Follow these steps to effortlessly update your email address:
1. Log in to your WordPress Dashboard: Access the backend of your website by logging in with your username and password.
2. Navigate to the Settings Menu: On the left-hand side of your Dashboard, locate the "Settings" tab and click on it to expand the options.
3. Click on "General": Within the Settings menu, find the "General" option and click on it. This will open a page where you can modify various settings related to your WordPress website.
Looking For a Custom QuickBook Integration?
4. Locate the "Email Address" Field: Scroll down the General Settings page until you find the "Email Address" field. Here, you'll see the current email address associated with your WordPress website.
5. Update the Email Address: Replace the existing email address with your new one. Double-check for any typos to ensure accuracy.
6. Save Changes: Once you've entered the new email address, click on the "Save Changes" button at the bottom of the page. Your new email address will now be associated with your WordPress website.
Change From Email In Wordpress Example:
Let's say you have recently launched a startup and want to update the email address on your WordPress website. Follow these steps:
1. Log in to your WordPress Dashboard by entering your username and password.
2. Navigate to the Settings Menu located on the left-hand side of the Dashboard.
3. Click on "General" within the Settings menu.
4. Scroll down to find the "Email Address" field. Replace the current email address with your new one, such as info@examplestartup.com.
5. Double-check for any typos or mistakes, ensuring the accuracy of the new email address.
6. Click on "Save Changes" to update your email address.
Congratulations! You have successfully changed the email address in WordPress for your business. Now, you can stay connected with your audience and receive important updates effortlessly. Remember, DamnWoo is here to support your online journey. Share this informative article with others, explore our other engaging guides, and give our awesome plugins a try to optimize your WordPress experience. Elevate your online presence and embrace the extraordinary with DamnWoo!
[CTA] Explore DamnWoo's Plugins Today!