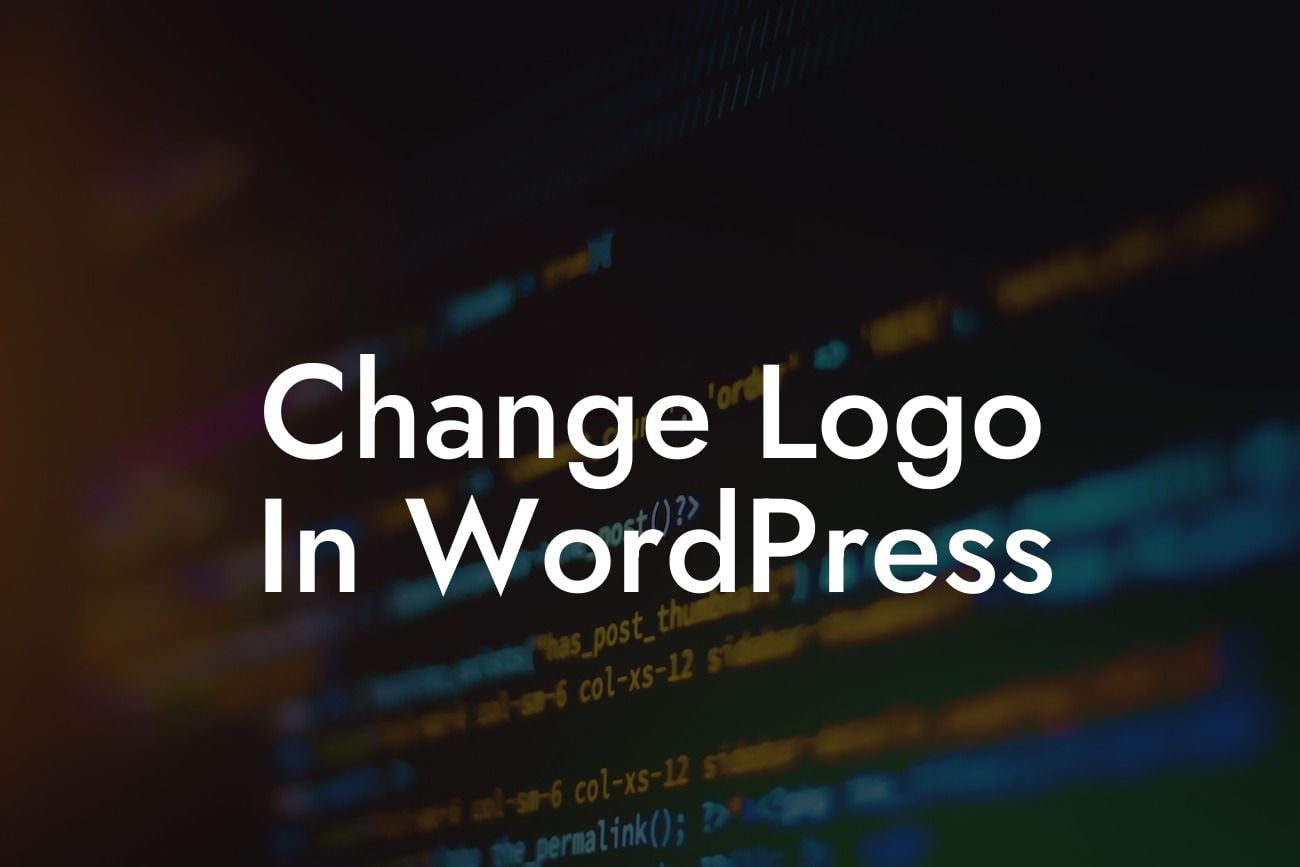Do you feel like your brand is not leaving a lasting impression on your website visitors? Perhaps it's time to revamp your logo and make it more eye-catching and memorable. In this article, we will guide you through the process of changing the logo in WordPress. With our step-by-step instructions, you'll be able to enhance your brand's visual identity and take your online presence to the next level.
Changing the logo in WordPress is a simple yet crucial task that can elevate your website's overall aesthetics and professionalism. Follow these steps to seamlessly switch to a new logo and leave a lasting impression on your visitors:
1. Prepare the New Logo:
Before diving into the technicalities, make sure you have a high-quality version of your new logo. It should be in a suitable file format like PNG or JPEG and preferably have a transparent background. Remember, your logo should reflect your brand's personality and values, so invest time in creating or redesigning one that truly resonates with your target audience.
2. Access the WordPress Customizer:
Looking For a Custom QuickBook Integration?
To change your logo, log in to your WordPress dashboard and navigate to the "Appearance" tab. Click on "Customize" to access the WordPress Customizer, a powerful tool that allows you to tweak various aspects of your website's design.
3. Locate the Logo Upload Option:
Within the Customizer, locate the "Site Identity" section. Depending on your theme, it may be found under different names, such as "Header" or "Logo & Title." Once you find it, click on it to expand the options.
4. Upload and Set the New Logo:
Look for the "Logo" or "Site Logo" option and click on the "Select logo" or "Add logo" button. A media library window will appear, allowing you to upload your new logo from your computer or select it from the existing media library. Choose the appropriate logo file and click "Select" to upload it.
5. Customize the Logo's Display:
After uploading the new logo, you may have the option to further customize its display. Depending on your theme, you can adjust settings like logo size, positioning, alignment, and even add a link to the homepage. Take your time to experiment with these settings until you achieve the desired look and feel.
Change Logo In Wordpress Example:
Let's imagine you run a food blog called "TastyEats" and decide to rebrand with a new, mouthwatering logo. You follow the steps outlined above, upload your new logo featuring a beautifully prepared dish, and adjust its size and positioning to fit perfectly in your header. Voila! Your website now exudes deliciousness and instantly captures the attention of your readers.
Congratulations! You have successfully changed the logo in WordPress and taken the first step towards enhancing your brand's visual identity. Now that you've mastered this skill, why not explore other guides on DamnWoo to further improve your website? Don't miss the chance to try our awesome plugins designed exclusively for small businesses and entrepreneurs. Share this article with your fellow website owners and let them unlock the true potential of their online presence.