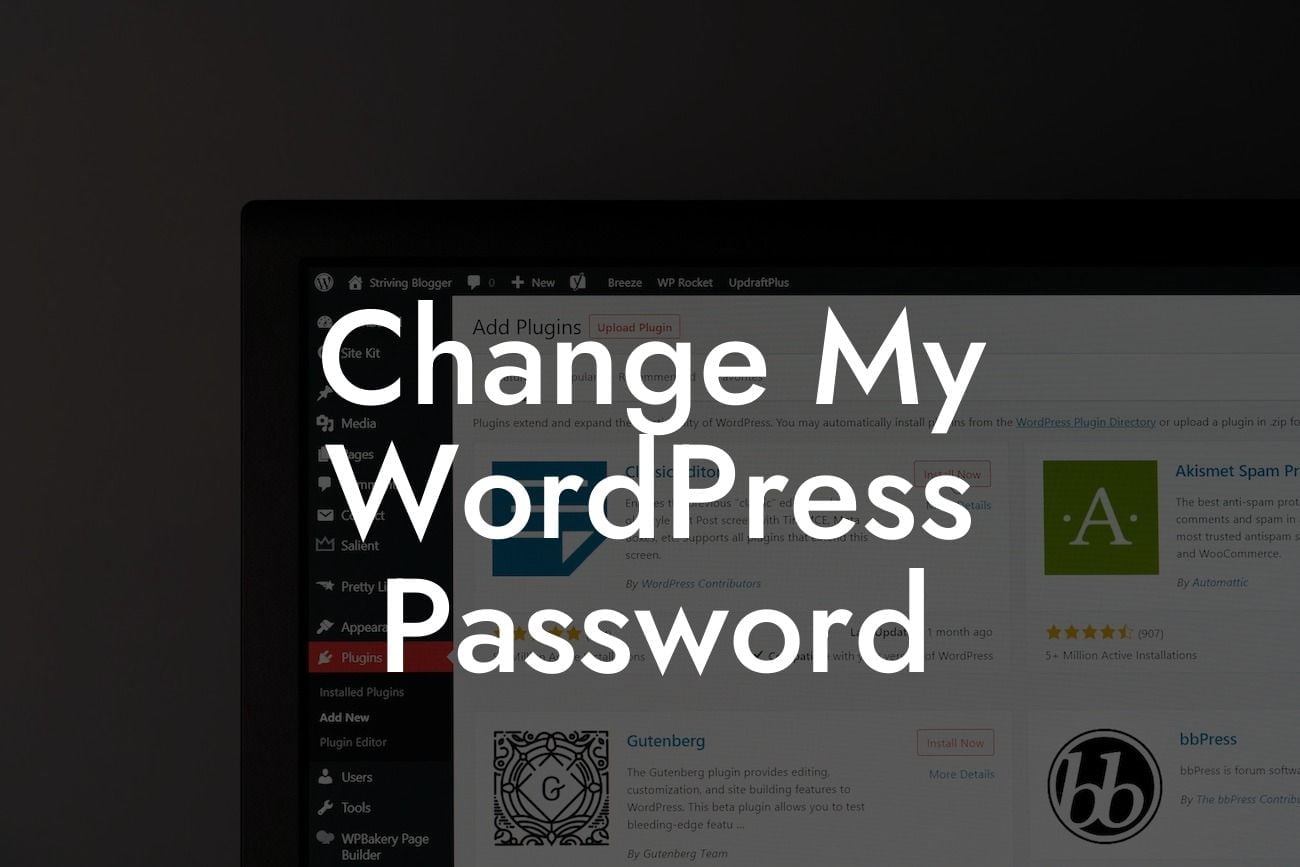Changing your WordPress password is a crucial step in ensuring the security of your online presence. Whether you've recently encountered a security breach or simply want to enhance your website's protection, knowing how to change your WordPress password is an essential skill for every small business owner and entrepreneur. In this guide, we'll walk you through the process with step-by-step instructions and provide a realistic example to make it easy for you to follow along. Say goodbye to potential vulnerabilities and embrace a safer online experience.
Changing your WordPress password is a simple yet significant task that contributes to the overall security of your website. Here's a detailed breakdown of the process:
1. Login to your WordPress Dashboard:
To get started, log in to your WordPress dashboard using your current username and password. Once logged in, locate the profile section, usually found under "Users" or "Profile."
2. Access your User Profile:
Looking For a Custom QuickBook Integration?
Within the profile section, you'll find various details related to your WordPress account. Look for the "Password" or "Account Security" option. Select it to proceed to the password change page.
3. Enter your Current and New Password:
On the password change page, you'll be prompted to enter your current password as a security measure. Afterward, provide your desired new password. Make sure it meets the recommended security standards by using a combination of uppercase and lowercase letters, numbers, and special characters.
4. Confirm and Save the Changes:
After entering your new password, confirm it by retyping it in the designated field. Once you're satisfied with your selection, save the changes by clicking on the "Update" or "Save" button. Your WordPress password will be successfully changed.
Change My Wordpress Password Example:
Let's illustrate the process with a realistic example. Imagine you run a small e-commerce store using WordPress. Recently, you noticed some suspicious activity on your website and decided to change your password as a precautionary measure. By following the steps below, you successfully change your password and enhance the security of your online store:
1. Login to your WordPress Dashboard:
Enter your current username and password to access the WordPress dashboard.
2. Access your User Profile:
In the dashboard, navigate to the "Users" tab in the left sidebar and select your profile.
3. Enter your Current and New Password:
On your profile page, locate the "Password" section. Enter your current password and then set your new password, ensuring it meets the recommended security standards.
4. Confirm and Save the Changes:
Double-check your new password, confirming it matches the one you entered initially. Click on the "Update Profile" button to save your changes.
Congratulations! You've successfully changed your WordPress password and taken an important step towards safeguarding your online presence. At DamnWoo, we're dedicated to helping small businesses and entrepreneurs elevate their online success. Explore our other guides for more valuable insights and consider trying out our awesome plugins to supercharge your WordPress experience. Don't forget to share this article with fellow business owners who could benefit from enhanced security measures. Stay protected and make the most out of your online journey.