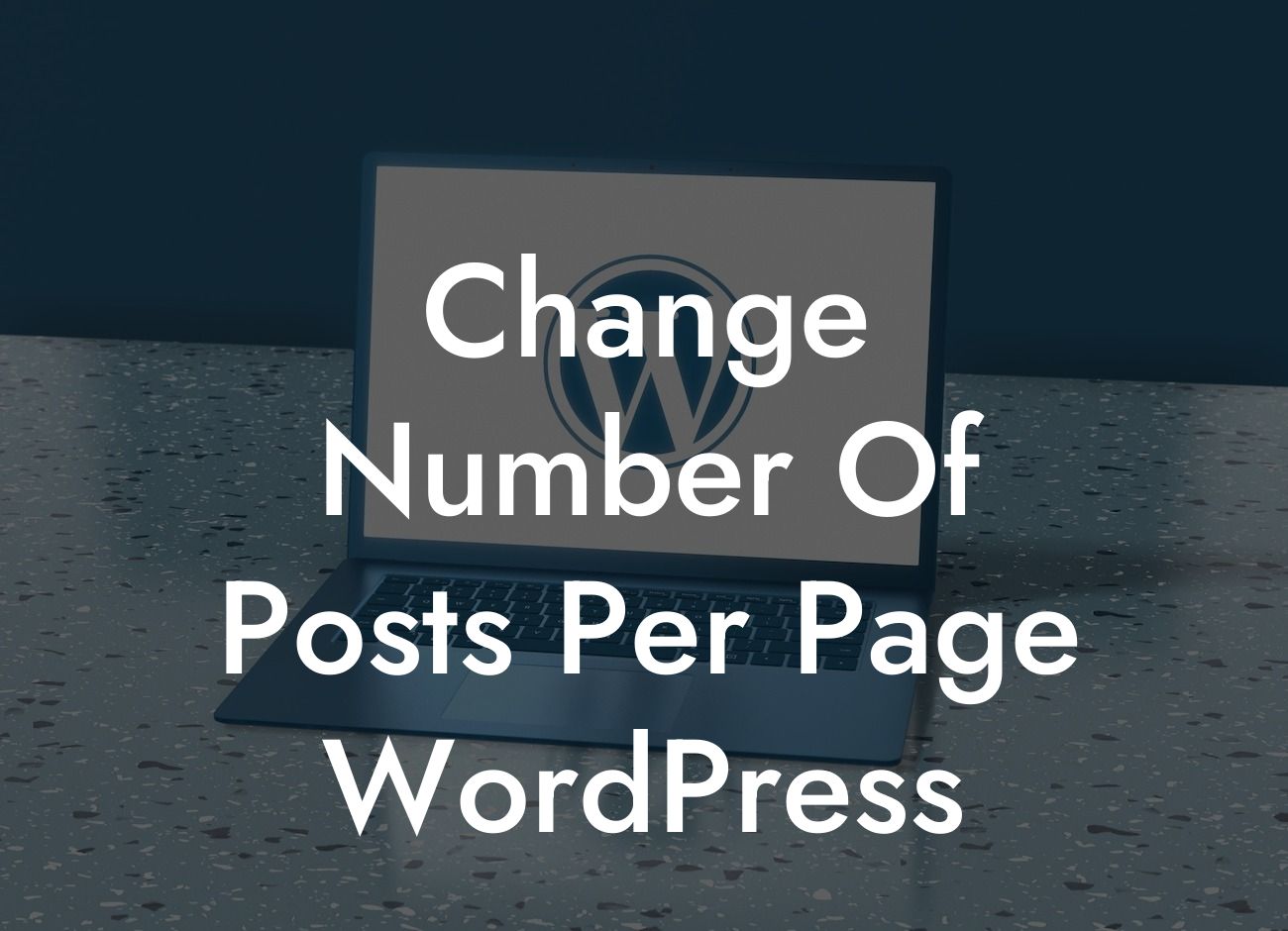Do you want to customize the number of posts displayed on each page of your WordPress website? Maybe you need to increase or decrease the default number of posts per page to better suit your content strategy or enhance user experience. In this guide, DamnWoo will show you the simple yet effective techniques to change the number of posts per page in WordPress, empowering you to take full control of your website's display options.
Changing the number of posts per page in WordPress can be easily accomplished using either built-in settings or custom code. Let's explore both methods:
1. Changing the Number of Posts per Page with Built-in Settings:
- Access your WordPress dashboard and navigate to "Settings" > "Reading."
- Look for the "Blog pages show at most" option and enter the desired number of posts you wish to display on each page.
Looking For a Custom QuickBook Integration?
- Save the changes.
2. Customizing the Number of Posts per Page with Code:
- If you prefer a more advanced approach or have a specific theme that doesn't offer built-in settings, you can modify the number of posts per page using code snippets.
- Access your website's theme files via Appearance > Theme Editor.
- Open the "functions.php" file and locate the code snippet that begins with `function custom_posts_per_page`.
- Adjust the number within the `return` statement to define your desired number of posts per page.
- Save the changes.
Change Number Of Posts Per Page Wordpress Example:
Let's say you run a travel blog and want to display six posts per page instead of the default ten. By following the above steps, you can easily change the number of posts per page to suit your blog's presentation. This customization ensures that your readers have a more comfortable browsing experience while enjoying your captivating travel stories.
Congratulations! You have successfully learned how to change the number of posts per page in WordPress. Take advantage of this newfound knowledge to tailor your website's display to your specific needs and supercharge your online presence. Don't forget to explore other comprehensive guides and try DamnWoo's awesome collection of WordPress plugins, exclusively designed for small businesses and entrepreneurs. Remember to share this article with others who might find it valuable. Happy blogging!