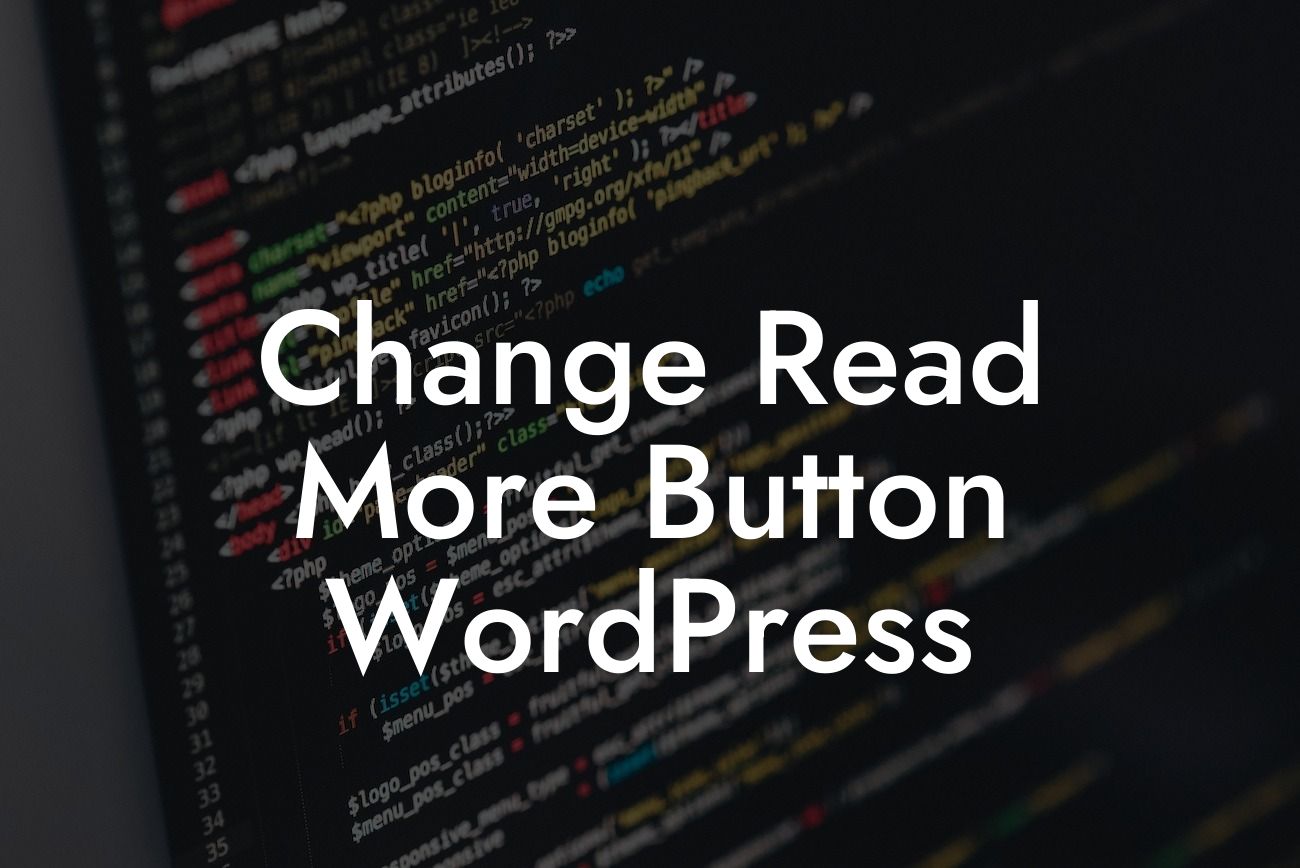Buttons play a crucial role in website design, as they direct users to take specific actions. In WordPress, the default "Read More" button may not always align with your brand's aesthetics or goals. But fear not! In this article, we will guide you through the process of changing the "Read More" button on your WordPress website. By customizing this button, you can improve user experience, boost engagement, and ultimately enhance conversion rates. So, let's dive into the world of WordPress customization and transform your website's "Read More" button to align with your unique brand identity!
Changing the "Read More" button in WordPress requires a few simple steps. Follow this guide to give your website that extra touch of personalization:
1. Choose a button style: Before changing the "Read More" button, think about the overall aesthetic you want to achieve. Do you prefer a sleek, minimalist design, or do you want a bold, eye-catching button? Consider your branding and the target audience to select a style that resonates with your website.
2. Install a plugin: To modify the "Read More" button easily, we recommend using a WordPress plugin. One popular plugin is the "Buttonizer" plugin, allowing you to customize buttons and create call-to-actions effortlessly. Install and activate the plugin to get started.
3. Configure the plugin: Once activated, navigate to the plugin's settings, usually found under the WordPress dashboard sidebar. Here, you can configure the appearance, positioning, and functionality of your new "Read More" button. Experiment with different options until you achieve the desired result.
Looking For a Custom QuickBook Integration?
4. Customize the button text: The default text for the "Read More" button may not be attention-grabbing or aligned with your content. Fortunately, most button plugins allow you to change the text easily. Opt for a catchy phrase, such as "Explore further" or "Discover more," to entice users to click.
5. Design the button: Now comes the fun part – designing the button itself! Many button plugins provide customization options for colors, sizes, borders, and even hover effects. Play around with these settings until you achieve a button that seamlessly integrates with your website's design.
Change Read More Button Wordpress Example:
Let's say you have a travel blog where you share your adventures and want to capture your readers' attention with an enticing "Read More" button. By following the steps above, you can customize the button to say "Join the Journey" with an eye-catching green color, rounded edges, and a subtle hover effect that highlights the button when users interact with it. This customization not only aligns with your adventurous brand image but also encourages users to explore more of your content.
Congratulations! You have successfully customized the "Read More" button in WordPress. By personalizing this essential element, you have taken a step towards creating a unique and engaging website experience for your visitors. Remember, small customizations like this can have a significant impact on user engagement and conversion rates. If you enjoyed this guide, don't forget to share it with others and explore more helpful articles on DamnWoo. And why not try one of our awesome WordPress plugins to elevate your online presence even further? Keep customizing and boosting your success!