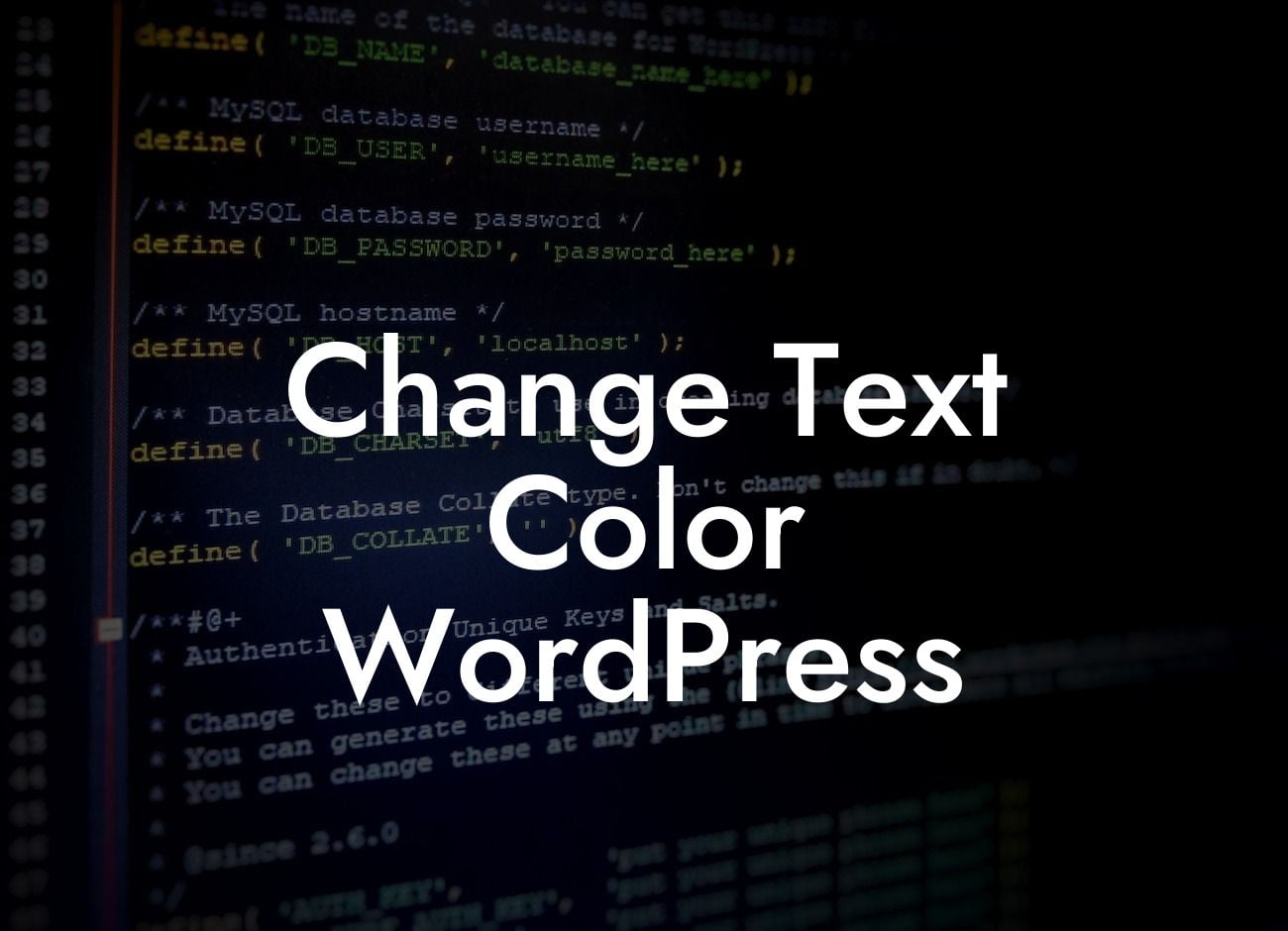Are you tired of the default text color on your WordPress website? Want to make your content stand out and create a visually appealing website? Don't worry, we've got you covered! In this article, we will walk you through the process of changing the text color in WordPress. Whether you're a small business owner or an entrepreneur, this simple CSS trick will help you elevate your online presence and captivate your audience. Say goodbye to bland and ordinary text and embrace a vibrant and engaging website.
Changing the text color in WordPress is easier than you might think. Follow these simple steps to add some style and personality to your website:
1. Choose a color palette: Before you start changing the text color, it's essential to decide on a color palette that aligns with your brand. Consider your brand guidelines and the emotions you want to evoke through your website. Aim for a color scheme that is visually appealing and easy to read.
2. Identify the CSS class or ID: To change the text color in WordPress, you need to target the specific CSS class or ID associated with the text element. This information can be found using the Inspect Element feature in your web browser. Right-click on the text you want to change and select "Inspect" or "Inspect Element." This will open a panel displaying the HTML structure and associated CSS styles.
3. Add custom CSS code: Once you have identified the CSS class or ID, it's time to add custom CSS code to change the text color. Navigate to your WordPress dashboard and go to Appearance > Customize. Look for the Additional CSS option and click on it. In the custom CSS editor, enter the following code:
Looking For a Custom QuickBook Integration?
```
.your-css-class {
color: #your-color-code;
}
```
Replace "your-css-class" with the actual CSS class or ID you found in step 2. Also, replace "your-color-code" with the hexadecimal or RGB value of your desired text color. For example, if you want to change the text color to red, the code would be:
```
.your-css-class {
color: #FF0000;
}
```
4. Preview and save changes: After adding the custom CSS code, click on the "Preview" button to see the changes in real-time. If you are satisfied with the new text color, click on the "Save & Publish" button to make the changes go live on your website.
Change Text Color Wordpress Example:
Let's say you want to change the text color of all your headlines to blue on your WordPress blog. First, identify the CSS class associated with your headlines using the Inspect Element tool. In this case, the class is ".entry-title". Then, add the following custom CSS code to your WordPress website:
```
.entry-title {
color: #0000FF;
}
```
Refresh your website, and voila! Your headlines will now be displayed in blue, making them more eye-catching and engaging for your readers.
Congratulations on successfully changing the text color on your WordPress website! Now that you've mastered this technique, the possibilities for customization are endless. Explore other guides on DamnWoo to enhance your website further and take your online presence to the next level. Don't forget to try our awesome WordPress plugins designed exclusively for small businesses and entrepreneurs. Transform your website into a powerhouse of success. Share this article with others who might find it useful and help them elevate their online presence too.