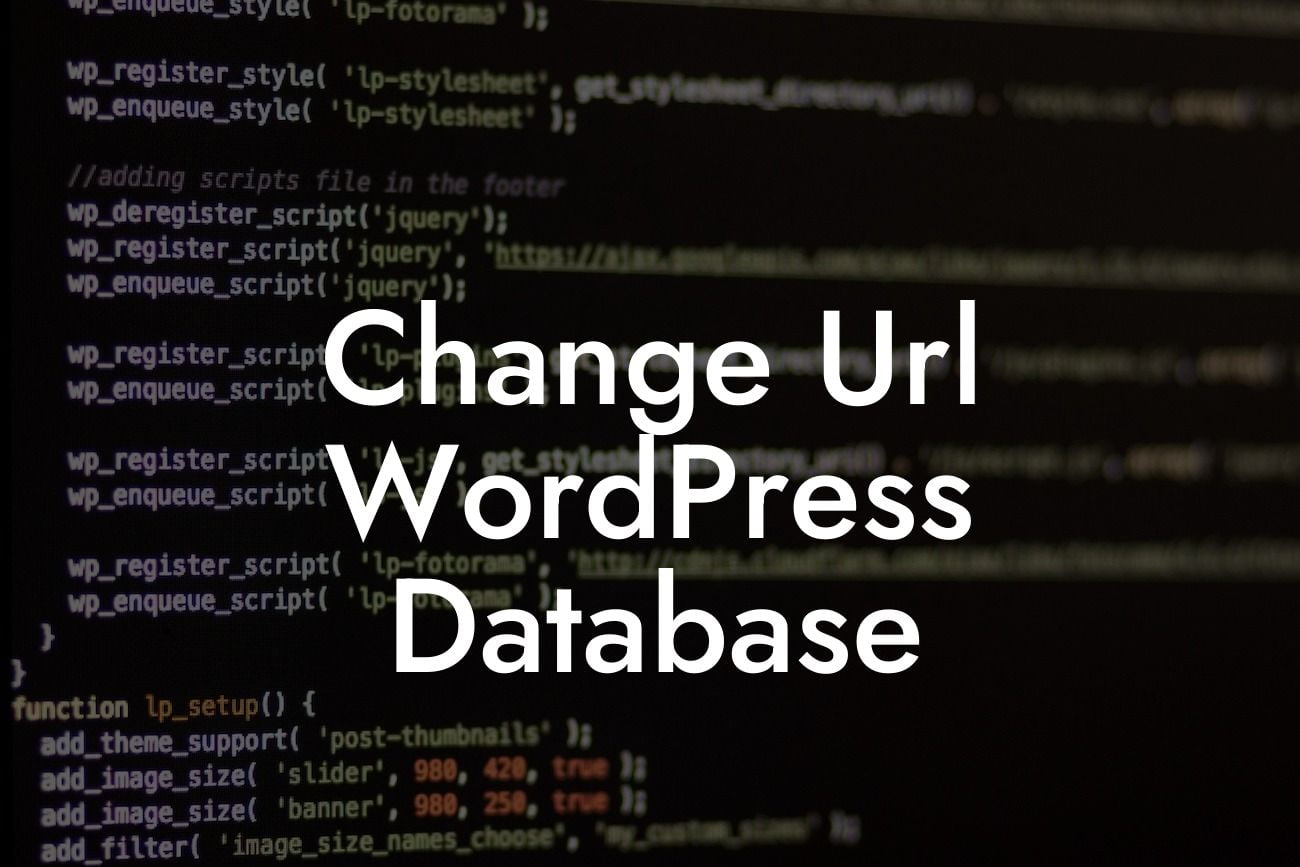Are you a small business owner or entrepreneur looking to optimize your WordPress website's URL structure? If you're looking to change the URL of your WordPress database, you've come to the right place. In this article, we'll guide you through the process of changing the URL in your WordPress database step by step, ensuring you have a seamless transition. Let's dive in!
Changing the URL in your WordPress database is an essential task to ensure that your website runs smoothly after migrating to a new domain or changing from HTTP to HTTPS. Follow these steps to make the process hassle-free:
1. Create a backup: Before making any changes to your WordPress database, it's crucial to create a backup. This ensures that you have a safety net in case anything goes wrong during the process. You can use a plugin like UpdraftPlus or simply export the database via phpMyAdmin.
2. Update the site URL: Login to your WordPress admin dashboard and go to Settings > General. Here, you will find the WordPress Address (URL) and Site Address (URL) fields. Update both fields with the new URL you want to use. Make sure to include the correct protocol (HTTP or HTTPS) and the full URL.
3. Update permalinks: To ensure that all your internal links work correctly, navigate to Settings > Permalinks and click on the "Save Changes" button. This step refreshes your permalinks structure and ensures all your URLs are updated accordingly.
Looking For a Custom QuickBook Integration?
4. Update database with a search and replace plugin: To automatically update URLs within your database, you can use a search and replace plugin. Plugins like "Better Search Replace" or "Velvet Blues Update URLs" offer easy-to-use interfaces where you can input the old and new URLs, and the plugin takes care of updating all relevant database entries.
5. Manually update URLs in the database: If you prefer not to use a plugin, you can manually update URLs in the database using phpMyAdmin. Access your WordPress database through your hosting provider's control panel and look for the wp_options table. Locate the siteurl and home rows in the table and modify the option_value to reflect the new URL.
Change Url Wordpress Database Example:
Let's say you own a small online clothing store called "FashionHub" that previously operated under the domain www.fashionhub.com. You've decided to rebrand and change your website's domain to www.stylestore.com. Following the steps above, you would update the WordPress Address, the Site Address, and the permalinks in your WordPress settings. Then, using a search and replace plugin, you'd easily change all instances of the old URLs to the new URLs within your database. Alternatively, you could manually update the URLs in the wp_options table using phpMyAdmin.
Congratulations! You have successfully changed the URL in your WordPress database. By following these steps, you've not only ensured a smooth transition but also improved the overall performance and user experience of your website. Don't forget to share this article with others who might find it helpful. If you're interested in exploring other guides on WordPress optimization or trying out our awesome plugins designed exclusively for small businesses and entrepreneurs, visit DamnWoo. Take your online presence to the next level and supercharge your success now!