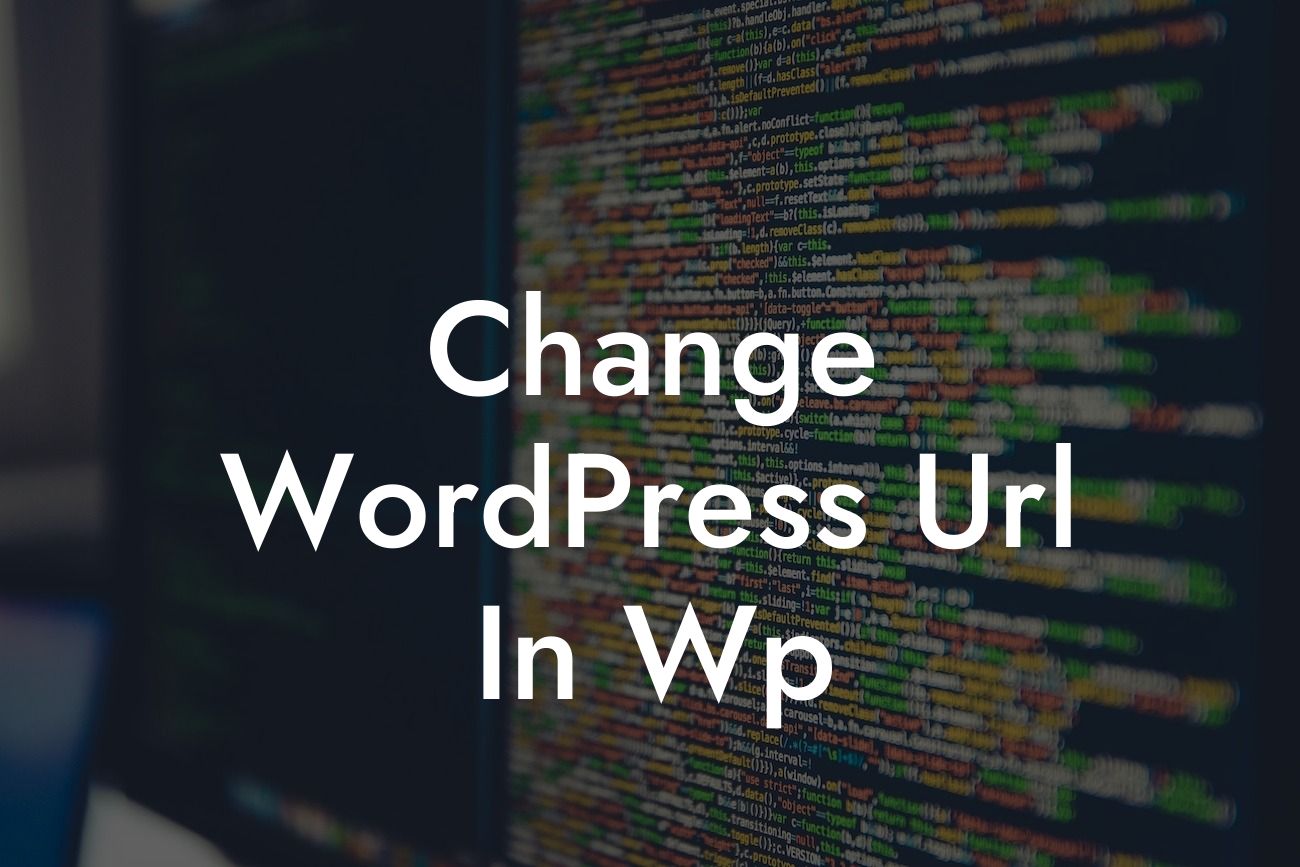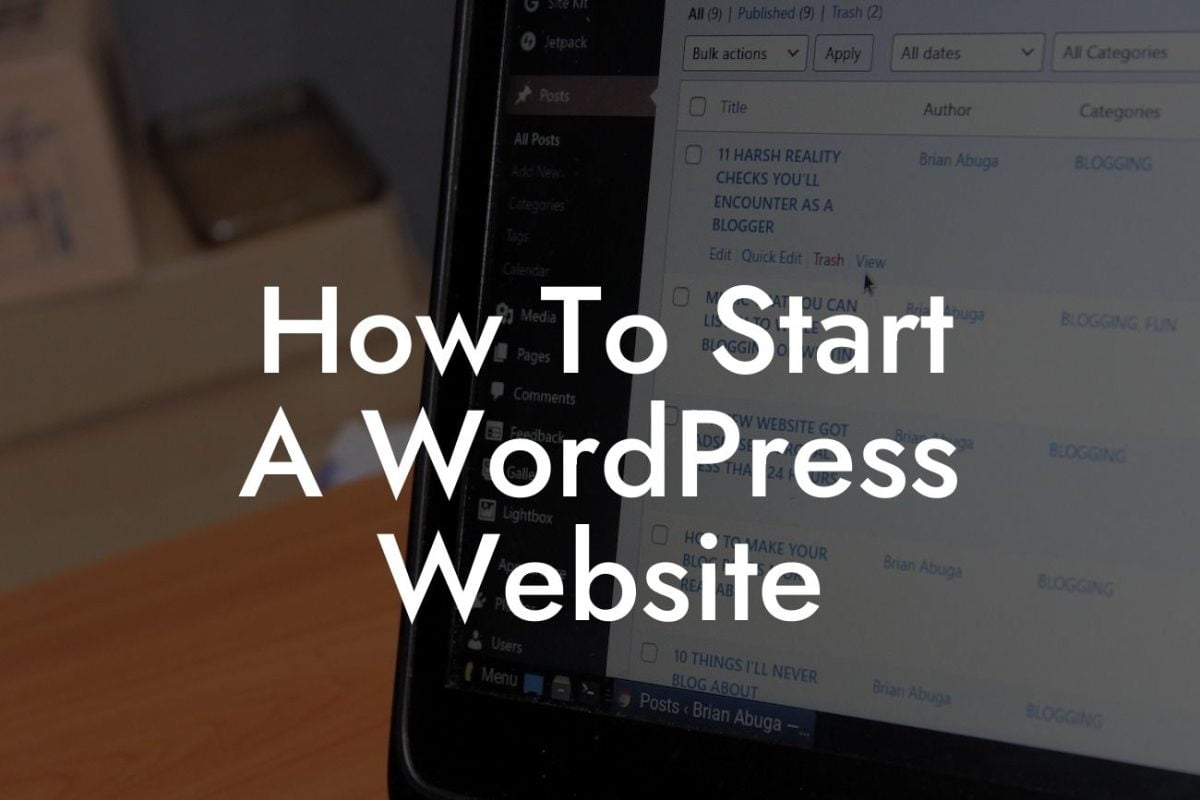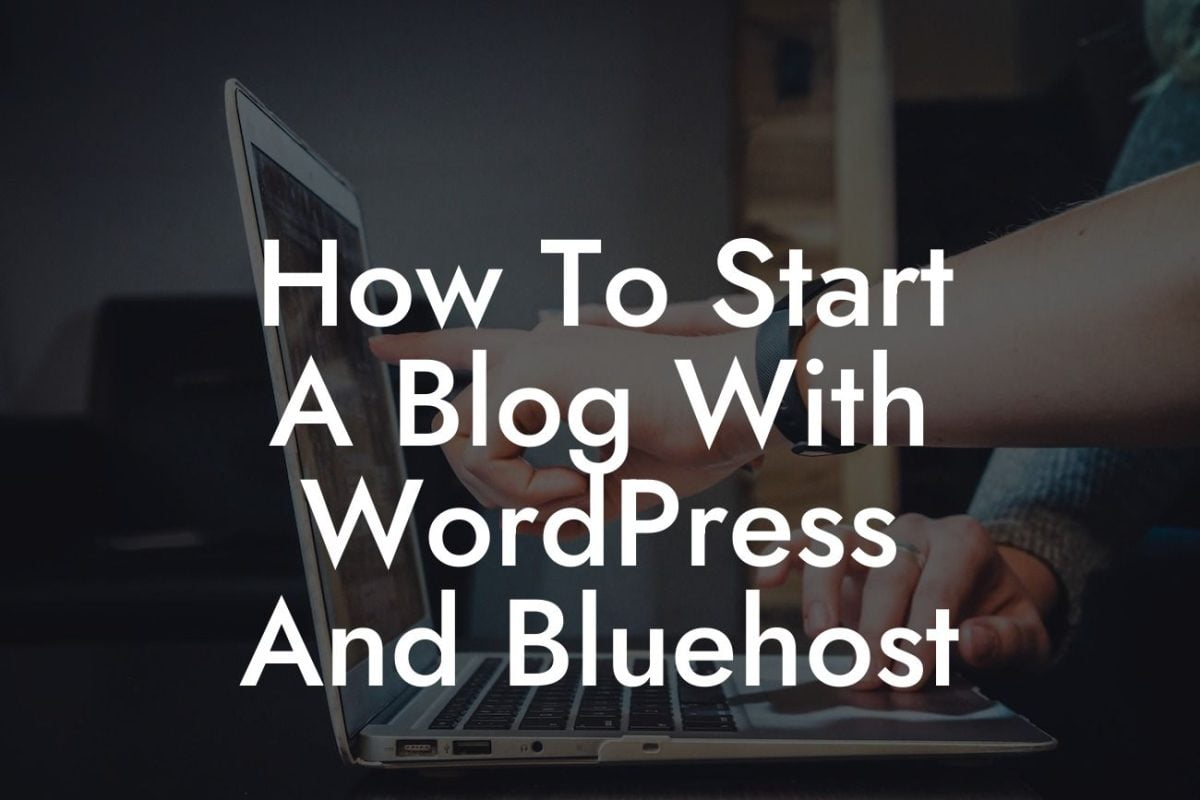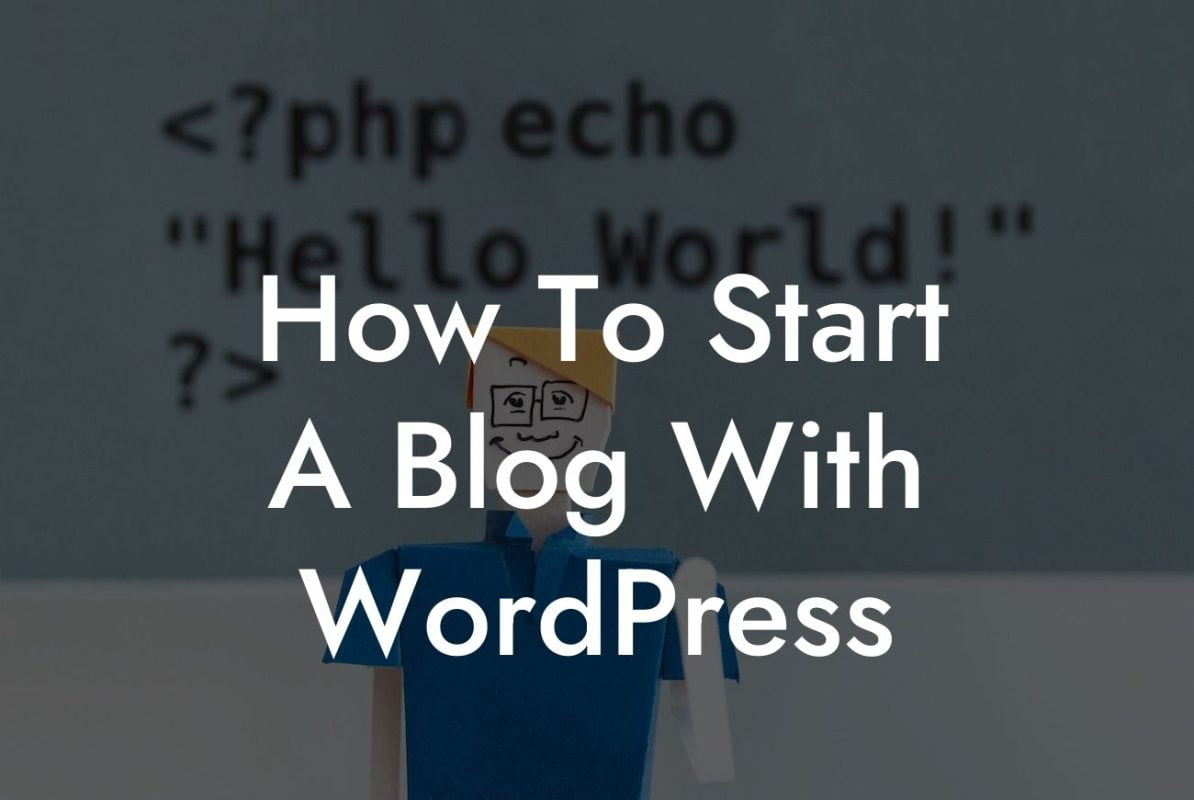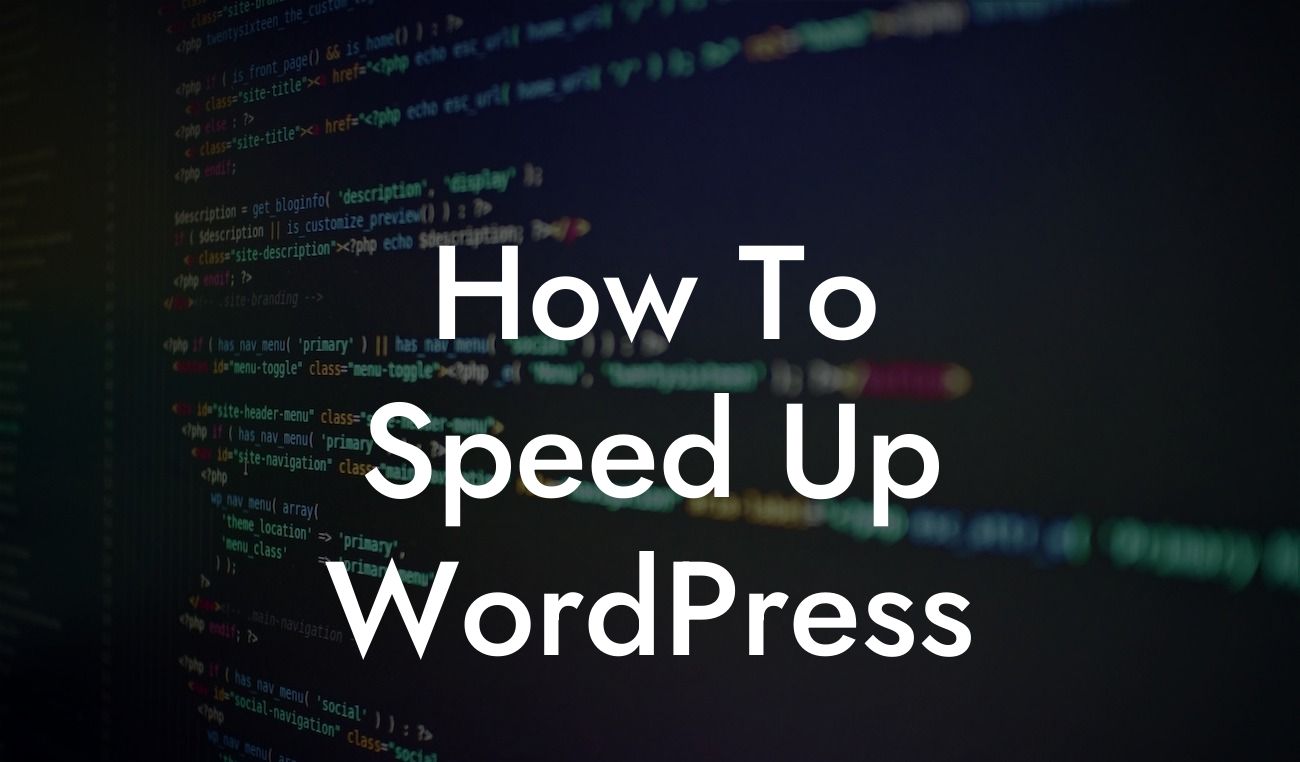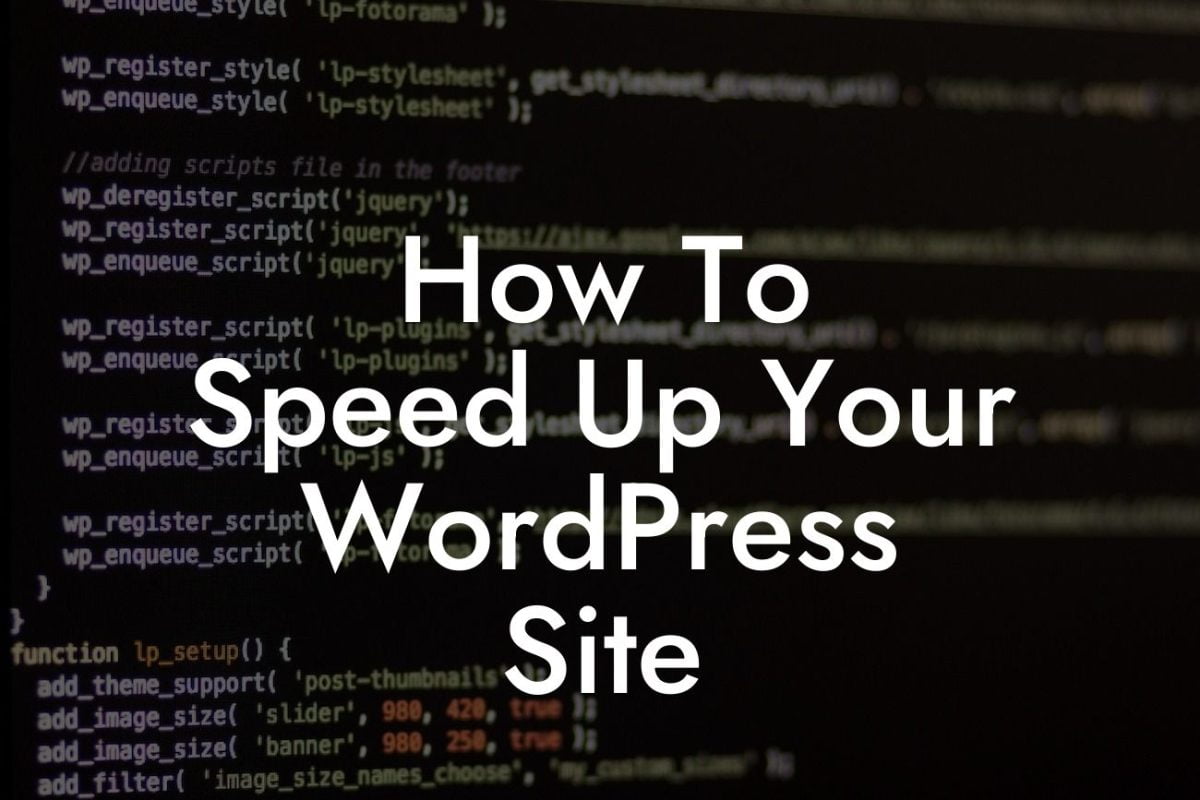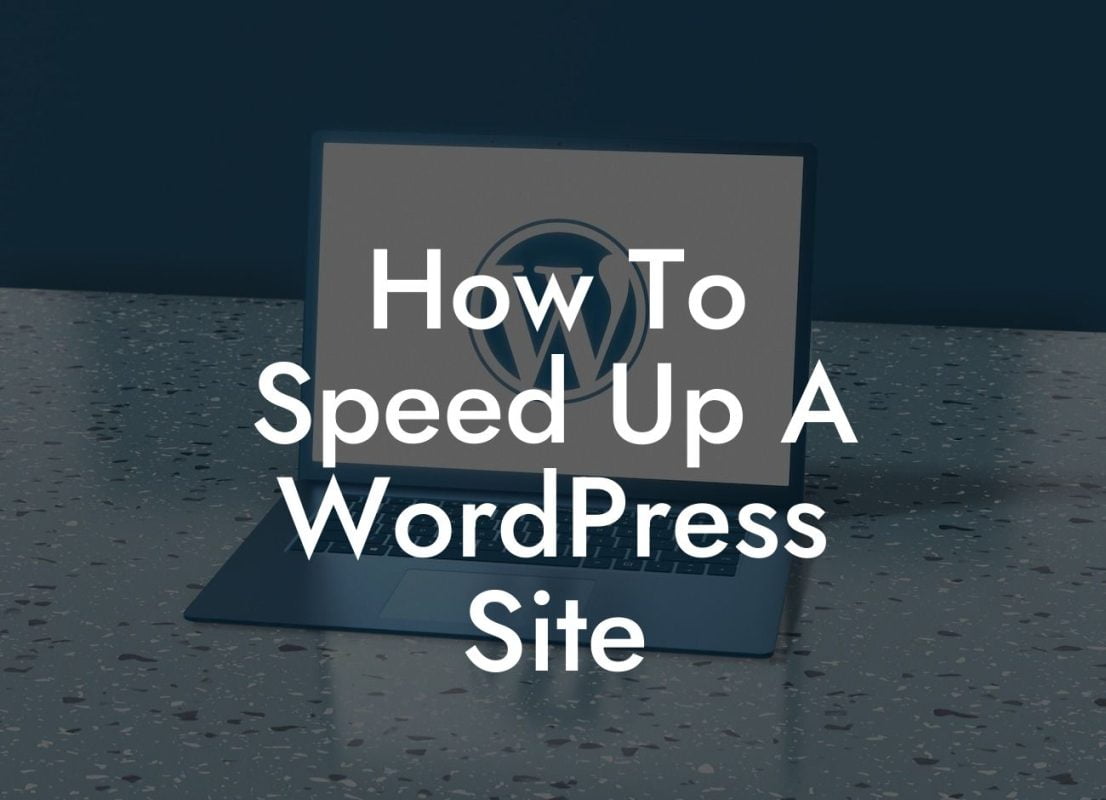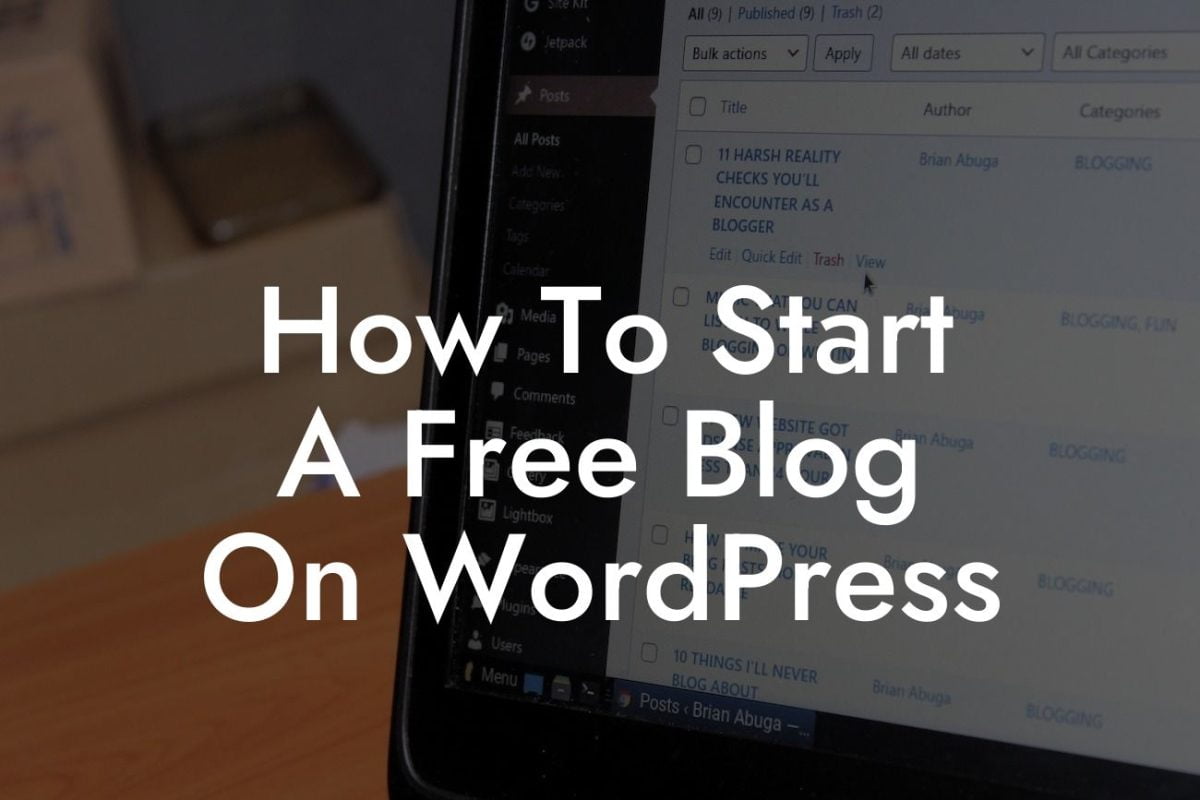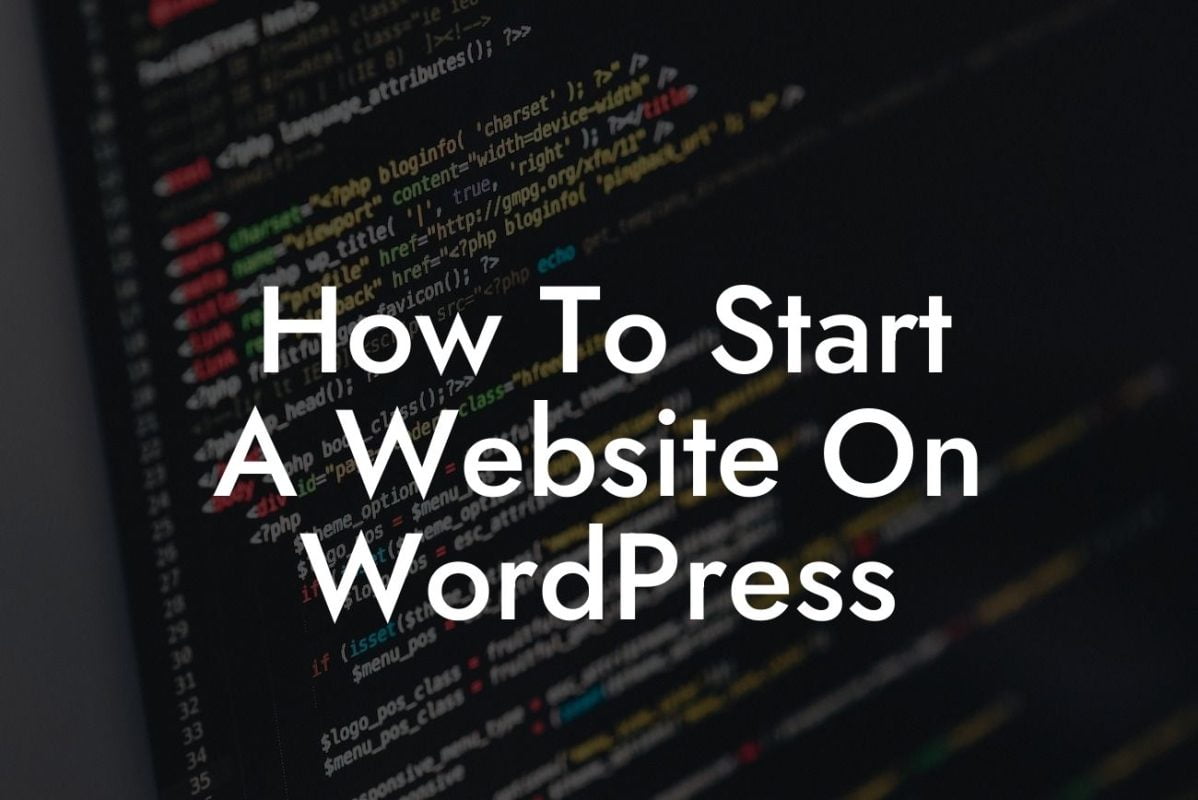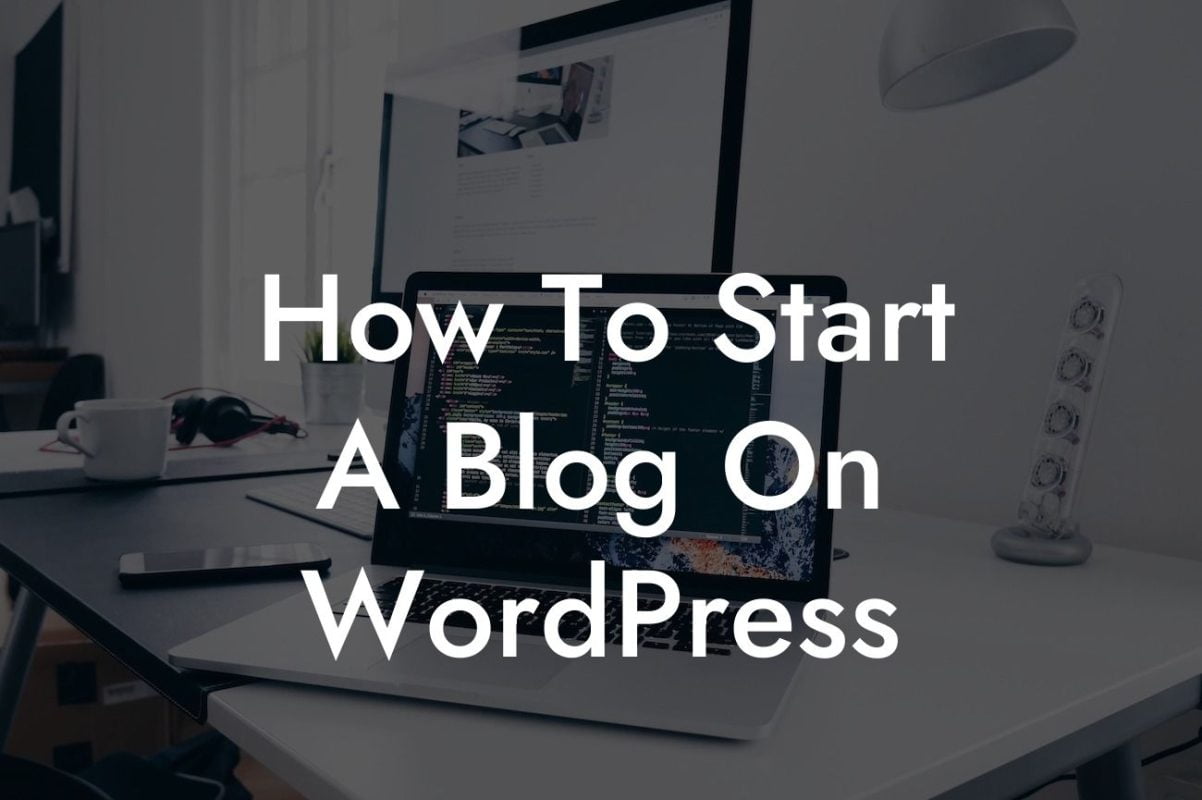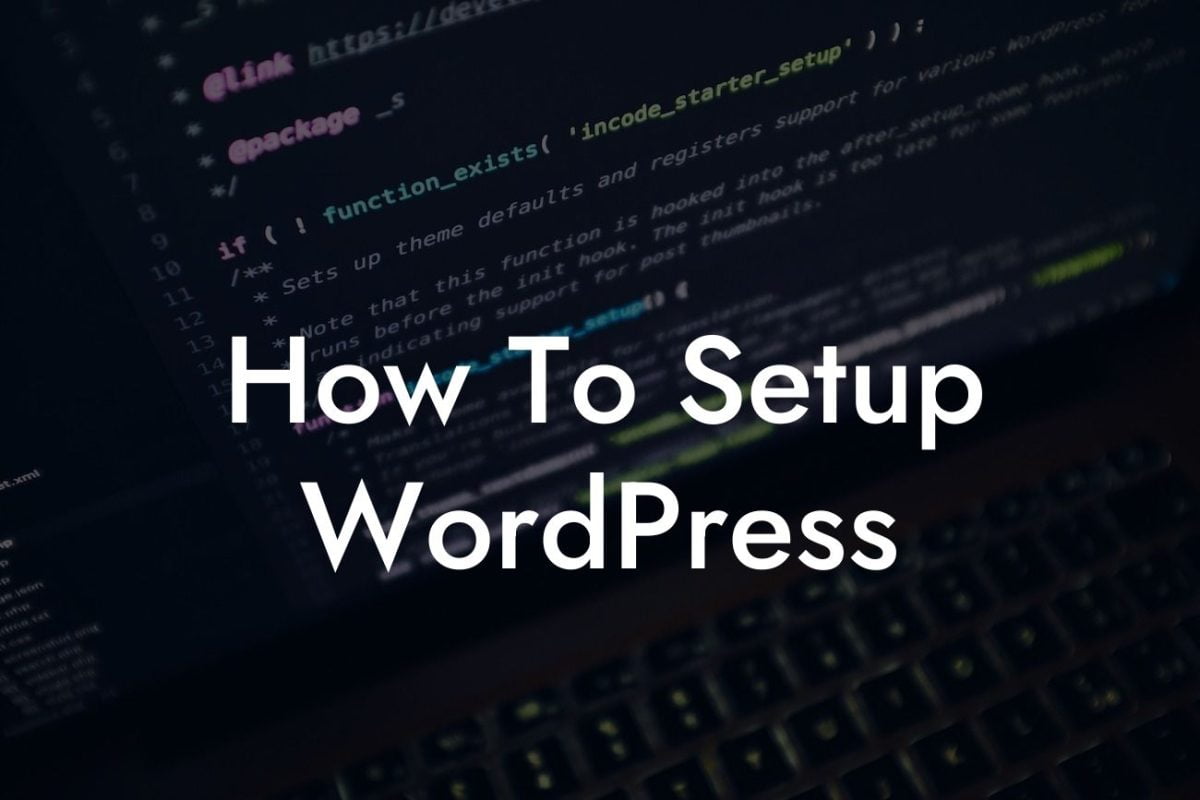Have you ever needed to change the WordPress URL in the wp-config file? Maybe you're migrating your website to a new domain or want to switch from HTTP to HTTPS. Whatever the reason may be, making this change correctly is crucial to ensure your website continues to run smoothly. In this guide, we'll walk you through the step-by-step process of changing the WordPress URL in the wp-config file, providing you with the knowledge you need to achieve a seamless transition.
Changing the WordPress URL in the wp-config file involves a few simple steps. Let's dive into the process:
1. Backup your wp-config.php file:
Before making any changes, it's always wise to create a backup of your wp-config.php file. This ensures you can revert back to your original settings if anything goes wrong. Simply make a copy of the file and store it in a secure location.
2. Access your WordPress installation files:
Looking For a Custom QuickBook Integration?
You'll need to access your WordPress installation files using either an FTP client or a file manager provided by your hosting provider. Locate the wp-config.php file within your WordPress root directory.
3. Open the wp-config.php file:
Once you've found the wp-config.php file, open it in a text editor. Look for the lines of code that define the WordPress URL and site URL. They should look something like this:
define('WP_HOME', 'http://www.example.com');
define('WP_SITEURL', 'http://www.example.com');
4. Modify the WordPress URL:
To change the WordPress URL, simply replace the current URL in both lines of code with the new URL you want to use. For example:
define('WP_HOME', 'http://www.newexample.com');
define('WP_SITEURL', 'http://www.newexample.com');
5. Save and upload the modified wp-config.php file:
Once you've made the necessary changes, save the modified wp-config.php file. Make sure to upload the modified file back to your WordPress root directory, replacing the original file.
Change Wordpress Url In Wp Example:
Let's say you're migrating your website from www.oldwebsite.com to www.newwebsite.com. You would modify the lines of code in your wp-config.php file as follows:
define('WP_HOME', 'http://www.newwebsite.com');
define('WP_SITEURL', 'http://www.newwebsite.com');
Congratulations! You've successfully changed the WordPress URL in the wp-config file. Remember to refresh your website and clear any caching plugins or solutions you may have activated. If you encounter any issues or need further assistance, don't hesitate to reach out to our support team. To continue enhancing your WordPress website, explore the other helpful guides available on DamnWoo and try out our awesome plugins to elevate your online presence even further. Don't forget to share this article with others who may find it helpful.