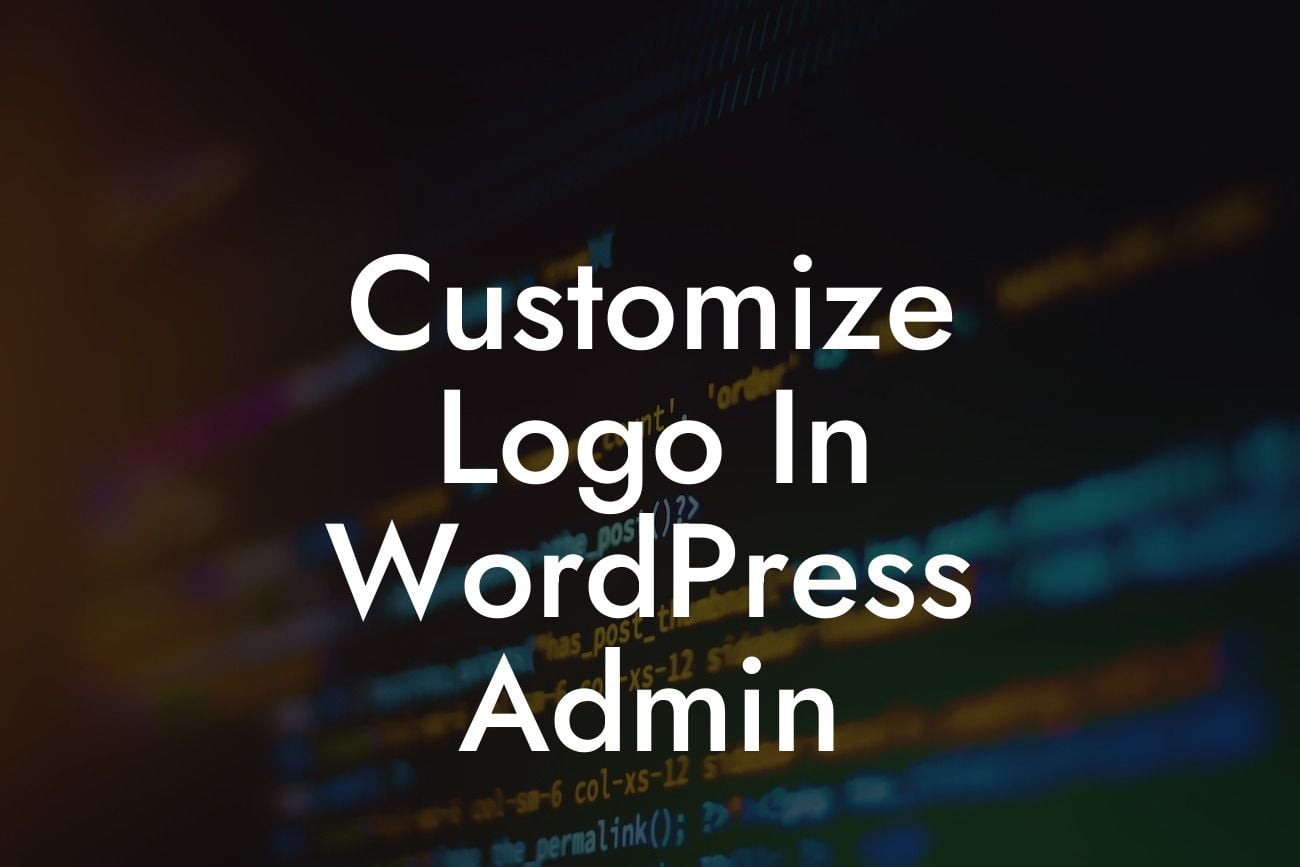Customizing your WordPress admin logo is a great way to add a personal touch to your website and enhance your brand identity. While the default WordPress logo is fine, a custom logo can make your admin area truly unique. In this guide, we will show you how to customize the logo in your WordPress admin, adding a touch of professionalism and creativity to your website.
H2: Why Customize the Logo in WordPress Admin?
Customizing the logo in your WordPress admin area has several benefits. Firstly, it helps reinforce your brand identity by incorporating your logo throughout your website. Secondly, it adds a touch of professionalism to your admin area, impressing clients and visitors. Finally, it sets you apart from competitors, creating a cohesive and memorable user experience.
H2: Step-by-Step Guide to Customize the Logo in WordPress Admin
1. Prepare Your Custom Logo: Before you begin, make sure you have a high-quality version of your logo ready. Ideally, it should be in PNG format with a transparent background for a seamless integration.
Looking For a Custom QuickBook Integration?
2. Use a Child Theme: To avoid losing your custom logo during future theme updates, it's recommended to use a child theme. This ensures that your changes remain intact even after updating your theme.
3. Locate the functions.php File: To get started, navigate to your child theme directory and locate the functions.php file. This file is responsible for adding custom functions and modifying the theme's behavior.
4. Add Custom Code: Open the functions.php file and add the following code snippet:
```php
function custom_admin_logo() {
echo '
.login h1 a {
background-image: url(' . get_stylesheet_directory_uri() . '/images/custom-logo.png) !important;
background-size: contain !important;
height: 100px !important;
width: 320px !important;
}
';
}
add_action('login_head', 'custom_admin_logo');
```
5. Upload Your Custom Logo: Save your changes and upload the custom-logo.png file to your child theme's images directory. Make sure the image dimensions match the ones specified in the code snippet.
6. Preview Your Custom Logo: Now, when you visit the WordPress login page or admin area, you will see your custom logo displayed instead of the default one. Enjoy your brand (and user) recognition!
Customize Logo In Wordpress Admin Example:
Suppose you own a digital marketing agency called "DigitalBuzz". You want to replace the WordPress admin logo with your agency's logo to strengthen your brand identity. Follow the step-by-step guide above with your DigitalBuzz logo to achieve a customized admin logo that reflects your professionalism and enhances your online presence.
Customizing the logo in your WordPress admin area can significantly boost your brand identity and create a unique user experience. With DamnWoo's awesome plugins, you can easily customize various aspects of your website to differentiate yourself from your competitors. Visit DamnWoo for more guides and make sure to try our extraordinary plugins to take your online presence to the next level. Don't forget to share this article with others who can benefit from it!