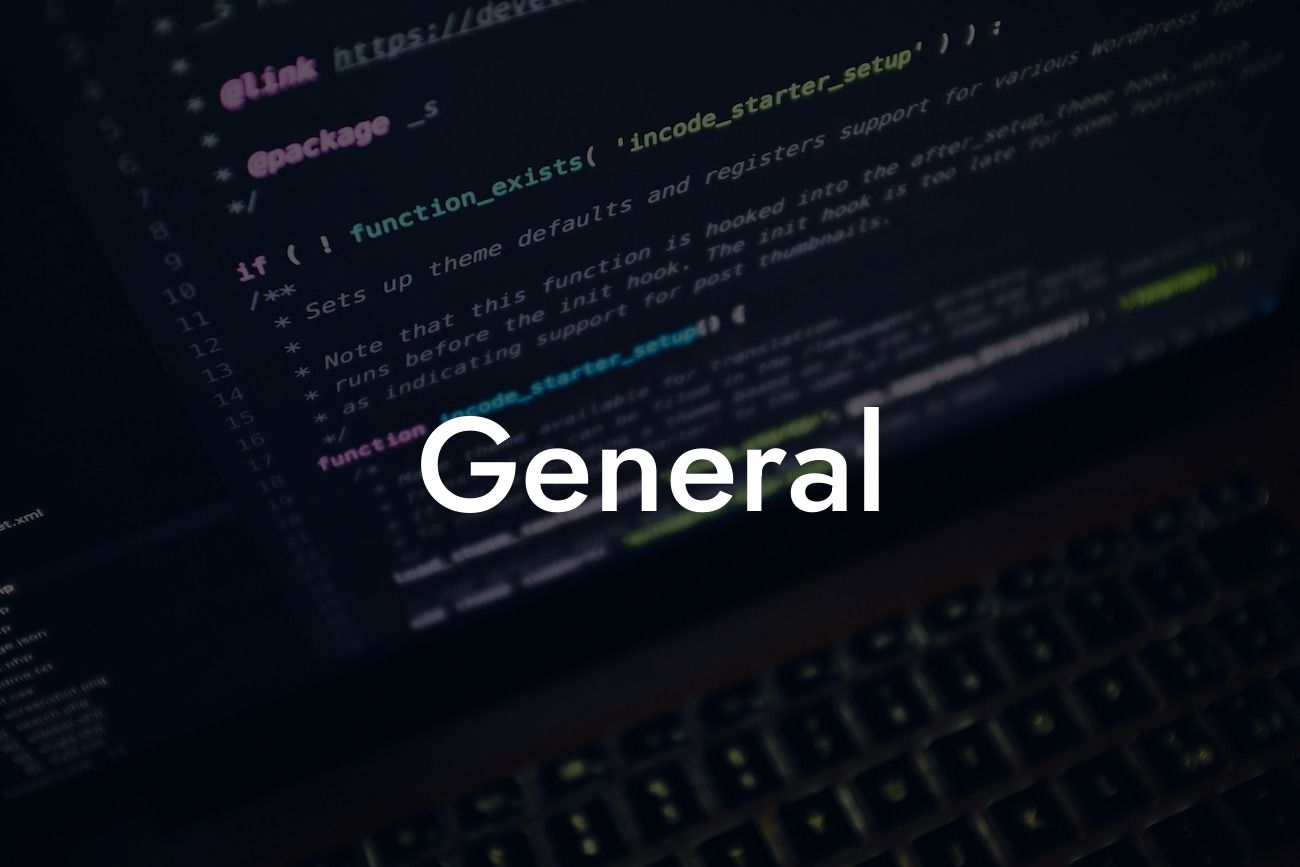In today's digital age, having a strong online presence is essential for small businesses and entrepreneurs. And what better way to enhance your website's functionality than by utilizing WordPress plugins? At DamnWoo, we pride ourselves on creating exceptional WordPress plugins tailored specifically for small businesses and entrepreneurs. We believe in providing unique and extraordinary solutions that will elevate your online presence and propel your success. Say goodbye to cookie-cutter solutions and embrace the extraordinary with DamnWoo!
General-Template.Php in WordPress allows you to customize various aspects of your website, and one crucial element you might want to tweak is the search text. By default, WordPress displays a boring search text in the search box, but wouldn't it be more engaging to have an eye-catching icon instead? In this article, we'll guide you through the process of customizing the search text to an icon using General-Template.Php.
To get started, open your WordPress theme's template file and locate the General-Template.Php. Once you've located it, follow these steps:
1. Find the Search Form Code:
Within the General-Template.Php file, look for the code that generates the search form. This will typically include HTML markup and PHP code that outputs the search form on your website. Look for the following code snippet:
Looking For a Custom QuickBook Integration?
```php
```
2. Add an Icon:
To replace the search text with an icon, you'll first need to choose the desired icon. There are various libraries, such as Font Awesome or Material Design Icons, that offer a wide range of icons to choose from. Visit their websites and pick an icon that suits your website's aesthetic.
Next, add the chosen icon's HTML code within the PHP code that generates the search form. For example, if you're using Font Awesome and want to display a search icon, the code will look like this:
```php
<?php echo ''; ?>
```
Make sure to place this code wherever you want the icon to appear within the search form.
3. Customize the Icon:
If you wish to customize the icon's appearance, you can apply CSS styles to the icon class. For instance, if you want to change the color of the search icon to red, you can add the following CSS code to your WordPress theme's stylesheet:
```css
i.fa-search {
color: red;
}
```
Feel free to experiment with different CSS properties to achieve the desired look for your icon.
General Example:
Let's say you have a modern and minimalist website design, and you want to replace the search text with a simple magnifying glass icon. You decide to use Font Awesome icons, and after locating the search form code within the General-Template.Php file, you add the following code:
```php
<?php echo ''; ?>
```
Now, whenever someone visits your website and encounters the search form, they will see a sleek magnifying glass icon instead of the traditional search text.
Congratulations on successfully customizing the search text to an icon using General-Template.Php! By making this simple tweak, you've added a touch of elegance and uniqueness to your website. Remember, DamnWoo offers a wide range of WordPress plugins designed exclusively for small businesses and entrepreneurs like you. Explore our other guides for more tips and tricks, and don't forget to try out one of our awesome plugins to supercharge your online success.